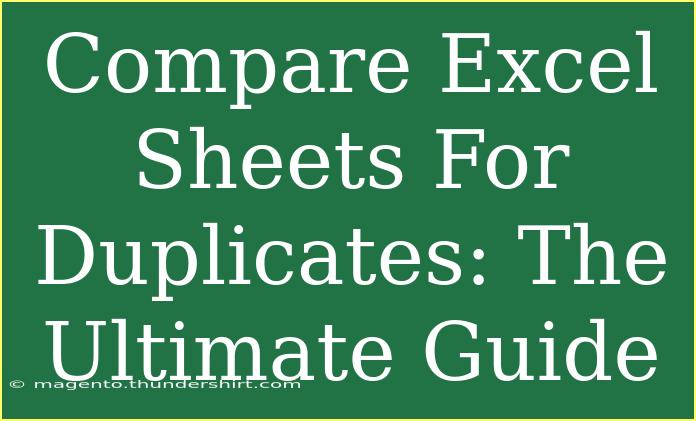When it comes to managing data, one of the common challenges that many users face is identifying duplicates across Excel sheets. Whether you're working on a budget spreadsheet, compiling a customer list, or analyzing sales data, duplicates can often lead to errors and confusion. In this ultimate guide, we will dive deep into various techniques and methods to effectively compare Excel sheets for duplicates, enabling you to keep your data clean and organized! 🗂️
Understanding the Importance of Data Integrity
Data integrity is essential for making informed decisions based on accurate information. Duplicate entries can skew your analysis, create confusion, and even lead to costly mistakes. Hence, maintaining clean data is crucial for every user, regardless of the complexity of your tasks. Here's why you should care about detecting duplicates:
- Accurate Analysis: Ensure your insights are based on reliable data.
- Increased Efficiency: Save time by preventing redundancy.
- Professional Appearance: Maintain a polished and organized presentation of your data.
Ways to Compare Excel Sheets for Duplicates
There are several effective methods to compare Excel sheets for duplicates, ranging from built-in Excel features to more advanced techniques. Below, we'll discuss these methods step-by-step.
Method 1: Using Conditional Formatting
Conditional formatting is a simple yet powerful tool in Excel that helps to highlight duplicates quickly.
- Open Your Excel File: Launch Excel and open the file containing the sheets you want to compare.
- Select the Range: Click on the first sheet, select the range of cells you want to check for duplicates.
- Go to Conditional Formatting: Navigate to the Home tab, then click on "Conditional Formatting" from the ribbon.
- Choose Highlight Cells Rules: From the dropdown menu, select "Highlight Cells Rules," then click "Duplicate Values."
- Set Formatting: Choose the formatting style you wish to apply to duplicates (e.g., red fill with dark red text).
- Click OK: Once you finish, duplicates in the selected range will be highlighted.
<p class="pro-note">📌 Pro Tip: You can apply the same method across multiple sheets by repeating the steps in each sheet!</p>
Method 2: Using the COUNTIF Function
The COUNTIF function allows you to create a formula that counts occurrences of each entry, making it easier to spot duplicates.
- Open Your Excel File: Launch the file you need.
- Identify Your Data: Decide which sheet will serve as your main list.
- Insert a New Column: Add a new column next to the data column where you want to check for duplicates.
- Enter the Formula: In the new column (e.g., B2), enter the formula:
=COUNTIF(Sheet2!A:A, A2)
Replace "Sheet2" with the name of the other sheet you're comparing against, and "A:A" with the relevant column.
- Drag to Fill: Drag the formula down to fill the cells in that column.
- Analyze Results: Any value greater than 1 indicates a duplicate.
Method 3: Using the Remove Duplicates Feature
If you want to clean your data directly by removing duplicates, Excel offers a straightforward option to do this.
- Select Your Data Range: Open your sheet and highlight the range that you want to check.
- Go to Data Tab: Click on the Data tab in the Excel ribbon.
- Remove Duplicates: Click on the "Remove Duplicates" button.
- Choose Columns: In the pop-up box, select the columns you want to check for duplicates.
- Click OK: After confirming your selection, click OK, and Excel will inform you how many duplicates were removed.
<p class="pro-note">🔍 Pro Tip: Always make a backup of your data before using the Remove Duplicates feature to avoid accidental data loss!</p>
Method 4: Using Excel Add-ins or Macros
For advanced users who often deal with larger datasets, utilizing Excel add-ins or writing macros can save time and effort.
- Install an Add-in: Search for a suitable Excel add-in designed to find duplicates. Popular options include "Duplicate Remover" or "AbleBits."
- Follow Add-in Instructions: Install the add-in and follow the provided instructions for identifying duplicates.
- Explore VBA Macros: For users familiar with VBA, write a macro that loops through your data and identifies duplicates programmatically.
Common Mistakes to Avoid
While comparing Excel sheets for duplicates, it's easy to make some mistakes. Here are a few common pitfalls to watch out for:
- Overlooking Formatting Differences: Sometimes, cells may look identical but contain different formats (e.g., number stored as text). Make sure to standardize formats before comparing.
- Not Checking All Sheets: If you're working with multiple sheets, always ensure you compare all relevant sheets; forgetting one can lead to overlooked duplicates.
- Ignoring Filters and Hidden Rows: Duplicates may hide in filtered or hidden rows. Ensure your data view includes all relevant information.
Troubleshooting Common Issues
Even with the best of intentions, you may encounter a few hiccups while trying to compare sheets for duplicates. Here’s how to handle them:
- Duplicates Not Highlighting: Ensure you have selected the correct range and that conditional formatting is applied correctly.
- Formula Errors: Double-check your COUNTIF formula for accurate sheet and cell references.
- Removal Issues: If duplicates aren’t being removed, confirm you’ve selected the correct columns in the Remove Duplicates dialog.
<div class="faq-section">
<div class="faq-container">
<h2>Frequently Asked Questions</h2>
<div class="faq-item">
<div class="faq-question">
<h3>Can I compare more than two sheets for duplicates?</h3>
<span class="faq-toggle">+</span>
</div>
<div class="faq-answer">
<p>Yes, you can use conditional formatting or COUNTIF for multiple sheets. Just repeat the steps for each sheet you want to compare.</p>
</div>
</div>
<div class="faq-item">
<div class="faq-question">
<h3>Will removing duplicates affect my data?</h3>
<span class="faq-toggle">+</span>
</div>
<div class="faq-answer">
<p>Yes, using the Remove Duplicates feature permanently deletes duplicate entries, so always make a backup before proceeding.</p>
</div>
</div>
<div class="faq-item">
<div class="faq-question">
<h3>How do I compare sheets if my data is in different formats?</h3>
<span class="faq-toggle">+</span>
</div>
<div class="faq-answer">
<p>You should standardize the formats of your data first. Use the VALUE or TEXT function to convert data types where necessary.</p>
</div>
</div>
<div class="faq-item">
<div class="faq-question">
<h3>Is there an Excel add-in for finding duplicates?</h3>
<span class="faq-toggle">+</span>
</div>
<div class="faq-answer">
<p>Yes, there are many Excel add-ins available for finding duplicates, such as AbleBits or Duplicate Remover, which can simplify the process.</p>
</div>
</div>
</div>
</div>
In summary, mastering the art of comparing Excel sheets for duplicates can significantly enhance your data management skills. Whether you prefer using built-in features, advanced formulas, or leveraging add-ins, the right method is available for everyone. Remember that maintaining data integrity is vital for accurate analysis and decision-making.
So why not dive in and practice these techniques? Explore the tips and tricks mentioned above and take your Excel game to the next level! 💪
<p class="pro-note">📊 Pro Tip: Regularly review your data for duplicates as part of your routine to keep it clean and accurate!</p>