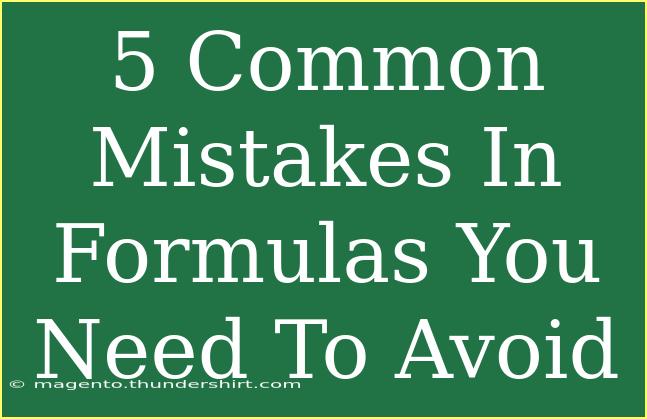When diving into the world of spreadsheets and formulas, it’s all too easy to make mistakes that can lead to frustrating errors or incorrect data. Whether you're a novice or a seasoned user, being aware of the common pitfalls can save you a lot of headaches down the road. Let’s explore five common mistakes in formulas that you need to avoid, along with tips, shortcuts, and advanced techniques for effective formula usage.
1. Incorrect Cell References
One of the most common mistakes people make is using the wrong cell references. It’s crucial to ensure that your formulas point to the right cells, especially when copying formulas across different rows or columns.
What to Do:
- Absolute vs. Relative References: Use
$ to create an absolute reference (e.g., $A$1), which won’t change when you copy it. Relative references, like A1, will adjust as you drag the formula across cells.
Example:
If you want to multiply a fixed value by a series of other values, use an absolute reference for the fixed value.
| Formula |
Result |
=A1*$B$1 |
20 |
Note: This will always use the value in $B$1 regardless of where you copy the formula.
2. Not Accounting for Data Types
Another frequent error arises from not considering the data types in your formulas. For instance, if you attempt to perform arithmetic on text values, you’ll likely encounter errors.
What to Do:
- Check Data Types: Always ensure your data is in the correct format. If you’re summing numbers, confirm they aren’t stored as text.
Example:
If A1 contains the text "5" instead of the number 5, summing it with B1 (which holds a number) will yield an error.
Important Note: Use the VALUE() function to convert text to numbers if necessary.
3. Ignoring Parentheses
Parentheses are essential for dictating the order of operations in your formulas. Overlooking them can lead to completely different results.
What to Do:
- Use Parentheses Wisely: To ensure your calculations are performed in the correct order, enclose parts of your formula in parentheses.
Example:
- Without parentheses:
=10 + 20 * 30 results in 610.
- With parentheses:
=(10 + 20) * 30 results in 900.
4. Forgetting to Update Formulas
When you modify the data or structure of your spreadsheet (like adding new rows or columns), it's easy to forget to update the formulas accordingly.
What to Do:
- Check Your Formulas: After making structural changes, go back and check your formulas to ensure they still reference the correct cells.
Example:
If you originally wrote a formula that references A1:A10, but added a new row and the data now extends to A11, the original formula may not include the new data.
5. Lack of Error Checking
Many users proceed with their formulas without checking for potential errors, which can lead to missed discrepancies in data.
What to Do:
- Use Error Checking Functions: Incorporate functions like
IFERROR() to handle potential errors gracefully.
Example:
Instead of =A1/B1, you could use =IFERROR(A1/B1, "Error in calculation"), which will return a user-friendly message instead of an error code.
<div class="faq-section">
<div class="faq-container">
<h2>Frequently Asked Questions</h2>
<div class="faq-item">
<div class="faq-question">
<h3>What should I do if my formula shows an error?</h3>
<span class="faq-toggle">+</span>
</div>
<div class="faq-answer">
<p>Check your cell references, ensure all data types are correct, and look for any syntax errors in your formula.</p>
</div>
</div>
<div class="faq-item">
<div class="faq-question">
<h3>How can I improve my spreadsheet skills?</h3>
<span class="faq-toggle">+</span>
</div>
<div class="faq-answer">
<p>Practice regularly, explore advanced functions, and check out tutorials online to enhance your skills further.</p>
</div>
</div>
<div class="faq-item">
<div class="faq-question">
<h3>Can I undo a formula mistake?</h3>
<span class="faq-toggle">+</span>
</div>
<div class="faq-answer">
<p>Yes! Use the Undo feature (Ctrl+Z) to revert to the previous state before the mistake.</p>
</div>
</div>
<div class="faq-item">
<div class="faq-question">
<h3>Are there shortcuts for common formulas?</h3>
<span class="faq-toggle">+</span>
</div>
<div class="faq-answer">
<p>Absolutely! Familiarize yourself with shortcut keys for functions like SUM, AVERAGE, and more to boost productivity.</p>
</div>
</div>
</div>
</div>
As you work with spreadsheets, keep these common mistakes in mind to create accurate and efficient formulas. Remember, a little extra attention to detail can make a huge difference in your data analysis and presentation.
By following these best practices, you can develop your skills in using formulas effectively. Take the time to understand how each formula operates, and experiment with combining different functions for advanced calculations.
Conclusion
Formulas can be incredibly powerful tools in your spreadsheet arsenal, but they require a bit of knowledge and care. Understanding the common mistakes and how to avoid them ensures that your data analysis is on point. Don’t shy away from practice—experimenting with different formulas can lead to real breakthroughs in your work!
Dive deeper into tutorials on related topics to expand your skills and confidence in using spreadsheets to their full potential.
<p class="pro-note">✨Pro Tip: Always double-check your formulas for accuracy to avoid costly mistakes!</p>