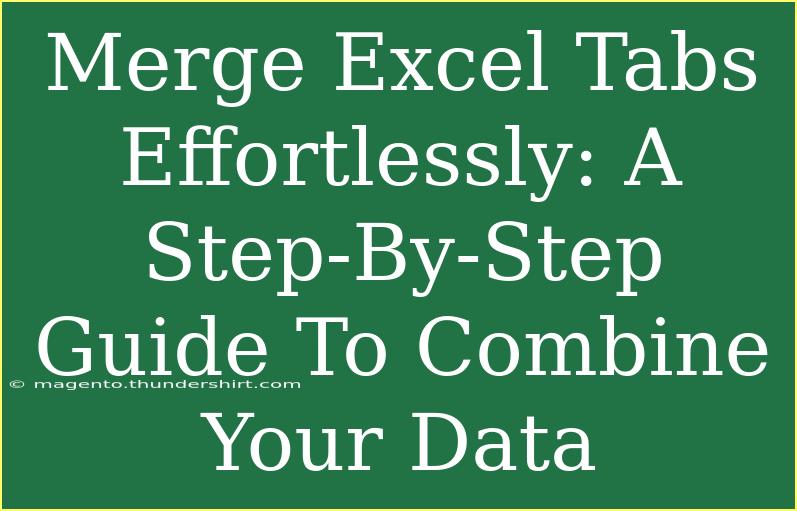Merging Excel tabs can be a daunting task, especially if you're dealing with multiple sheets packed with data. Whether you're looking to consolidate information for a report, analysis, or simply to tidy up your workbook, knowing how to do this efficiently can save you time and effort. Let’s dive into a step-by-step guide that will simplify the process of merging Excel tabs effortlessly, alongside some handy tips and troubleshooting advice.
Understanding the Basics of Merging Excel Tabs
Before we get into the nitty-gritty, it’s important to grasp what merging Excel tabs means. Essentially, merging involves combining data from multiple sheets into a single sheet, allowing you to view and analyze all your information at a glance.
Why Merge Excel Tabs?
- Streamline your workflow: Simplifying your data management can enhance productivity.
- Improve analysis: Having all your information in one place makes it easier to spot trends and make decisions.
- Reduce redundancy: Eliminate duplicate entries and discrepancies.
Step-by-Step Guide to Merge Excel Tabs
Let’s break down the steps involved in merging your Excel tabs.
Step 1: Open Your Excel Workbook
Start by opening your Excel workbook that contains the tabs you want to merge.
Step 2: Prepare Your Data
Make sure that the data in all tabs are structured similarly. This means having the same headers and data types across the sheets. A quick way to check this is by:
- Comparing column names: Ensure they match.
- Verifying data types: Check that they are consistent (e.g., dates, numbers, text).
Step 3: Create a New Consolidation Sheet
- In your workbook, create a new sheet where you want to combine the data.
- Name this sheet something like "Consolidated Data".
Step 4: Using the ‘Consolidate’ Feature
Excel has a built-in feature that makes merging data easier. Here’s how to use it:
-
Go to your "Consolidated Data" sheet.
-
Click on the Data tab in the ribbon.
-
Select Consolidate from the Data Tools group.
<table>
<tr>
<th>Option</th>
<th>Action</th>
</tr>
<tr>
<td>Function</td>
<td>Choose the appropriate function (e.g., Sum, Average, Count).</td>
</tr>
<tr>
<td>Reference</td>
<td>Click on Browse to select the range from your first tab.</td>
</tr>
<tr>
<td>Adding references</td>
<td>After selecting the first range, click Add. Repeat for all tabs.</td>
</tr>
</table>
Step 5: Finalize the Consolidation
Once you have added all your references:
- Make sure to check the Top Row and Left Column options if your data includes headers.
- Click OK.
- Your data from multiple tabs will now be merged into your “Consolidated Data” sheet.
Troubleshooting Common Issues
When merging Excel tabs, you might run into a few common issues. Here are some tips on how to tackle these:
- Mismatch in Data Types: Ensure all sheets have consistent formatting. You may need to reformat columns to match.
- Empty Cells: If there are empty cells in your original sheets, consider filling them or using Excel's features like IFERROR to manage them.
- Duplicate Entries: If duplicates appear in your consolidated sheet, use the Remove Duplicates feature found under the Data tab.
Helpful Tips and Shortcuts for Merging
- Use Keyboard Shortcuts: Familiarize yourself with Excel shortcuts to speed up the process. For example, pressing
Ctrl + C for copy and Ctrl + V for paste can save you a lot of time.
- Excel Tables: Converting your data ranges into Excel Tables allows for easier reference and management when merging.
- Check for Blank Rows: Before merging, ensure no blank rows exist that could disrupt the consolidation process.
Common Mistakes to Avoid
- Not Updating Links: If your original data changes, remember to refresh your consolidated data to reflect those changes.
- Overlooking Data Validation: If your data includes lists or dropdowns, ensure they're valid post-merge.
- Ignoring Formatting Issues: Formatting may not carry over perfectly. Double-check after merging.
<div class="faq-section">
<div class="faq-container">
<h2>Frequently Asked Questions</h2>
<div class="faq-item">
<div class="faq-question">
<h3>Can I merge tabs without losing any data?</h3>
<span class="faq-toggle">+</span>
</div>
<div class="faq-answer">
<p>Yes, if you follow the steps carefully and ensure all tabs have a consistent structure, you shouldn't lose data.</p>
</div>
</div>
<div class="faq-item">
<div class="faq-question">
<h3>What if my sheets have different column headers?</h3>
<span class="faq-toggle">+</span>
</div>
<div class="faq-answer">
<p>In this case, it's best to standardize your headers across all sheets before merging them.</p>
</div>
</div>
<div class="faq-item">
<div class="faq-question">
<h3>Is there a way to automate merging Excel tabs?</h3>
<span class="faq-toggle">+</span>
</div>
<div class="faq-answer">
<p>Yes! You can use VBA (Visual Basic for Applications) to automate the process of merging tabs.</p>
</div>
</div>
</div>
</div>
Recapping the essentials, merging Excel tabs doesn’t have to be a complex task. By following these steps, you can streamline your data management and enhance your analysis capabilities. Make sure to practice merging your tabs and explore additional tutorials that cover more advanced Excel functions.
<p class="pro-note">✨Pro Tip: Practice regularly to become proficient in merging Excel tabs and consider exploring Excel's other functionalities to maximize your productivity!</p>