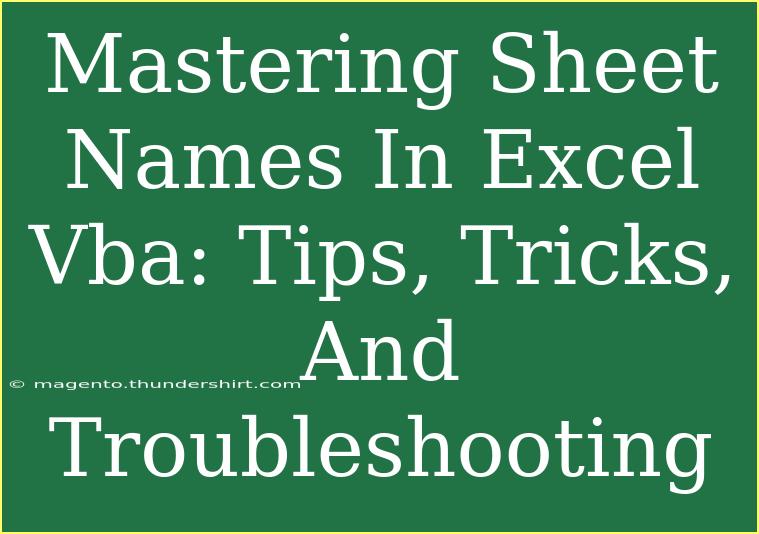When it comes to mastering Excel VBA, one of the essential skills is understanding how to work with sheet names. Whether you're developing a complex macro or automating routine tasks, being adept at managing sheet names can significantly enhance your workflow. In this guide, we’ll cover helpful tips, shortcuts, and advanced techniques for effectively using sheet names in Excel VBA. We’ll also address common mistakes, troubleshooting issues, and answer some frequently asked questions to further assist you in your learning journey.
Understanding Sheet Names in Excel VBA
Sheet names in Excel are the identifiers for the individual tabs in your workbook. VBA allows you to reference these sheets in code, making it easy to manipulate data or perform operations. Understanding how to access and modify these sheet names is crucial in VBA programming.
Why Sheet Names Matter
- Readability: Clear and descriptive sheet names make it easier to identify data, which can be especially helpful in complex workbooks.
- Automation: When using VBA, accurately referencing sheets is necessary for automation and efficient data processing.
- Error Reduction: Proper management of sheet names reduces the risk of errors, particularly when dealing with dynamic datasets.
Tips and Tricks for Using Sheet Names in Excel VBA
Here are some valuable tips to effectively manage sheet names in your Excel VBA projects:
1. Referencing Sheets
You can reference a sheet in VBA using its name or index. Here are some common methods:
Dim ws As Worksheet
Set ws = ThisWorkbook.Sheets("Sheet1") ' Reference by name
Set ws = ThisWorkbook.Sheets(1) ' Reference by index
2. Changing Sheet Names
Changing a sheet name is straightforward. Here’s how you can do it:
Sub RenameSheet()
ThisWorkbook.Sheets("OldSheetName").Name = "NewSheetName"
End Sub
3. Checking for Existing Sheet Names
Before creating a new sheet or renaming, it’s always good to check if the name already exists to avoid errors. Use this function to check for existing sheet names:
Function SheetExists(sheetName As String) As Boolean
Dim ws As Worksheet
On Error Resume Next
Set ws = ThisWorkbook.Sheets(sheetName)
On Error GoTo 0
SheetExists = Not ws Is Nothing
End Function
4. Looping Through Sheets
If you need to perform an action on each sheet, looping is your friend. Here’s how you can loop through all the sheets in a workbook:
Sub LoopThroughSheets()
Dim ws As Worksheet
For Each ws In ThisWorkbook.Sheets
Debug.Print ws.Name ' Output the name of each sheet to the immediate window
Next ws
End Sub
5. Using an Array of Sheet Names
You can also store sheet names in an array for easy reference, which can make certain operations simpler:
Dim sheetNames() As String
sheetNames = Array("Sheet1", "Sheet2", "Sheet3") ' Create an array of sheet names
For i = LBound(sheetNames) To UBound(sheetNames)
Debug.Print sheetNames(i) ' Print each sheet name
Next i
Common Mistakes to Avoid
- Hardcoding Names: Avoid using hardcoded sheet names in your VBA code. Instead, refer to sheets using variables or constants.
- Ignoring Case Sensitivity: Sheet names are case-sensitive; ensure you reference the correct case.
- Overwriting Sheet Names: When renaming sheets, make sure to check if a sheet with the new name already exists.
- Not Using Error Handling: Always incorporate error handling to manage unexpected issues when working with sheets.
Troubleshooting Issues with Sheet Names
If you encounter issues while working with sheet names in Excel VBA, here are some common problems and their solutions:
Issue 1: "Subscript Out of Range" Error
This error occurs when referencing a sheet that doesn’t exist. Double-check the sheet name or index you are trying to access.
Solution:
Use the SheetExists function shared earlier to ensure the sheet exists before attempting to reference it.
Issue 2: Invalid Sheet Name Error
Excel does not allow certain characters in sheet names, such as :, /, \, ?, [, ]. Ensure your sheet names comply with Excel’s naming rules.
Solution:
Always validate and sanitize user input when creating or renaming sheets to prevent using invalid characters.
Issue 3: Macro Does Not Run on Protected Sheets
If your macro tries to modify or reference a sheet that is protected, you will encounter an error.
Solution:
Unprotect the sheet before making changes and protect it again after. Use the following code snippet:
Sub ModifyProtectedSheet()
Dim ws As Worksheet
Set ws = ThisWorkbook.Sheets("ProtectedSheet")
ws.Unprotect Password:="YourPassword"
' Your code here
ws.Protect Password:="YourPassword"
End Sub
<div class="faq-section">
<div class="faq-container">
<h2>Frequently Asked Questions</h2>
<div class="faq-item">
<div class="faq-question">
<h3>Can I delete a sheet using VBA?</h3>
<span class="faq-toggle">+</span>
</div>
<div class="faq-answer">
<p>Yes, you can delete a sheet using the Delete method. For example:
ThisWorkbook.Sheets("SheetName").Delete.</p>
</div>
</div>
<div class="faq-item">
<div class="faq-question">
<h3>How do I protect a sheet using VBA?</h3>
<span class="faq-toggle">+</span>
</div>
<div class="faq-answer">
<p>You can protect a sheet by using the Protect method:
ThisWorkbook.Sheets("SheetName").Protect Password:="YourPassword".</p>
</div>
</div>
<div class="faq-item">
<div class="faq-question">
<h3>What happens if I use a reserved name for a sheet?</h3>
<span class="faq-toggle">+</span>
</div>
<div class="faq-answer">
<p>If you attempt to use a reserved name (like "History" or "Notes"), Excel will throw an error and the sheet will not be created or renamed.</p>
</div>
</div>
<div class="faq-item">
<div class="faq-question">
<h3>Can I reference a sheet by its tab color?</h3>
<span class="faq-toggle">+</span>
</div>
<div class="faq-answer">
<p>No, you cannot directly reference a sheet by its tab color in VBA. However, you can loop through sheets and check the color property.</p>
</div>
</div>
</div>
</div>
Recap on sheet names in Excel VBA, it’s crucial to know how to reference, rename, and manipulate them effectively. These techniques will enhance your ability to automate tasks and manage your data efficiently. Whether you are a beginner or a seasoned user, practicing these methods will lead to greater proficiency in Excel VBA.
As you explore your newfound knowledge, don’t hesitate to practice using these tips and techniques on your Excel projects. The more you play around with VBA, the more skilled you'll become. For further learning, check out other tutorials available on our blog!
<p class="pro-note">✨Pro Tip: Always keep your sheet names clear and relevant to avoid confusion later on!</p>