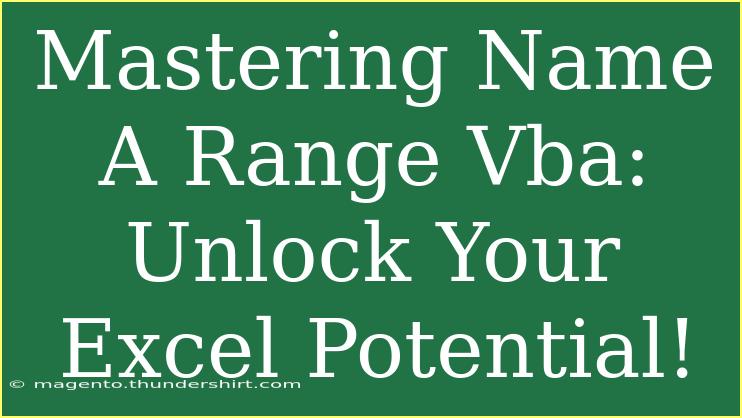When it comes to maximizing your Excel skills, mastering VBA (Visual Basic for Applications) can open a whole new world of possibilities. One of the key aspects to dive into is the "Name A Range" feature. This powerful tool allows you to manage your data more effectively and streamline your workflow. In this post, we'll explore helpful tips, shortcuts, advanced techniques, and common pitfalls to avoid while using "Name A Range" in VBA. Get ready to take your Excel game to the next level! 🚀
Understanding Name A Range in VBA
The "Name A Range" feature in Excel lets you assign a name to a specific range of cells, making it easier to reference that range in formulas and VBA code. This is particularly useful when dealing with large datasets or complex spreadsheets where keeping track of various ranges can become challenging.
Why Use Named Ranges?
-
Clarity: Using descriptive names helps you remember what data a specific range contains. Instead of using a cell address like A1:B10, you can name it "SalesData" for clarity.
-
Flexibility: If your data changes, you can simply update the range without altering any formulas that reference it.
-
VBA Simplification: Named ranges make your VBA code cleaner and easier to understand.
Creating a Named Range in VBA
Creating a named range in Excel using VBA is quite straightforward. Here’s how to do it step-by-step:
-
Open Excel: Launch Excel and press Alt + F11 to open the VBA editor.
-
Insert a Module: In the VBA editor, right-click on any of the items in the "Project" pane, select Insert, and then click Module. This adds a new module to your project.
-
Write the Code: Here’s a sample code snippet to name a range:
Sub CreateNamedRange()
Dim rng As Range
Set rng = ThisWorkbook.Sheets("Sheet1").Range("A1:B10")
ThisWorkbook.Names.Add Name:="SalesData", RefersTo:=rng
End Sub
-
Run the Code: Press F5 or click the run button to execute the code.
-
Check Your Named Range: Go back to Excel, click on the "Formulas" tab, then "Name Manager" to see your newly created named range.
Using Named Ranges in Formulas
Once you've created a named range, you can easily use it in your formulas. Instead of using cell references, just type the name you assigned.
For example:
- Instead of
=SUM(A1:B10), you can use =SUM(SalesData).
This approach is not only cleaner but also makes your spreadsheets easier to read.
Advanced Techniques for Named Ranges in VBA
-
Dynamic Named Ranges: Sometimes your data might grow or shrink. You can create dynamic named ranges using the OFFSET function combined with COUNTA. Here’s a VBA example:
Sub CreateDynamicNamedRange()
Dim lastRow As Long
lastRow = ThisWorkbook.Sheets("Sheet1").Cells(Rows.Count, 1).End(xlUp).Row
ThisWorkbook.Names.Add Name:="DynamicSalesData", _
RefersTo:="=OFFSET(Sheet1!$A$1, 0, 0, " & lastRow & ", 2)"
End Sub
-
Looping Through Named Ranges: If you have multiple named ranges, you can loop through them using VBA. This is useful for bulk operations on multiple ranges.
Sub LoopThroughNamedRanges()
Dim nm As Name
For Each nm In ThisWorkbook.Names
Debug.Print nm.Name, nm.RefersTo
Next nm
End Sub
Common Mistakes to Avoid
When working with named ranges and VBA, several common mistakes can trip you up:
-
Incorrect Sheet Names: Ensure that the sheet names in your code exactly match those in your workbook. Typos will lead to errors.
-
Reference Errors: If the range you are trying to name doesn't exist or is misspecified, VBA will throw an error.
-
Unqualified References: Always qualify your range references with the appropriate workbook and sheet to avoid confusion, especially if you work with multiple workbooks.
Troubleshooting Tips
-
Check for Existing Names: If you encounter a naming conflict, check if the name you’re trying to create already exists. Use the Name Manager in Excel for quick visibility.
-
Debugging: Use Debug.Print statements to output values and check if ranges are being referenced correctly.
-
Enable Macros: Ensure that macros are enabled in your Excel settings, as they must be active to run your VBA scripts.
<div class="faq-section">
<div class="faq-container">
<h2>Frequently Asked Questions</h2>
<div class="faq-item">
<div class="faq-question">
<h3>What is a named range in Excel?</h3>
<span class="faq-toggle">+</span>
</div>
<div class="faq-answer">
<p>A named range is a feature in Excel that allows users to assign a name to a specific cell or range of cells for easier reference in formulas and VBA code.</p>
</div>
</div>
<div class="faq-item">
<div class="faq-question">
<h3>How do I create a named range using VBA?</h3>
<span class="faq-toggle">+</span>
</div>
<div class="faq-answer">
<p>You can create a named range using the Names.Add method in VBA. Define the range and then assign a name to it in your code.</p>
</div>
</div>
<div class="faq-item">
<div class="faq-question">
<h3>Can named ranges be dynamic?</h3>
<span class="faq-toggle">+</span>
</div>
<div class="faq-answer">
<p>Yes, you can create dynamic named ranges that automatically adjust to your data size using formulas like OFFSET or COUNTA in conjunction with VBA.</p>
</div>
</div>
<div class="faq-item">
<div class="faq-question">
<h3>How do I access a named range in VBA?</h3>
<span class="faq-toggle">+</span>
</div>
<div class="faq-answer">
<p>You can access a named range in VBA by using the Names collection, such as ThisWorkbook.Names("YourNamedRange").</p>
</div>
</div>
</div>
</div>
Mastering the "Name A Range" feature in Excel through VBA is a game-changer for managing your spreadsheets effectively. You gain clarity, flexibility, and the ability to automate repetitive tasks, making your life much easier. So go ahead, practice these techniques, and watch your productivity soar!
Explore related tutorials to continue expanding your Excel skills, and don’t hesitate to dive deeper into VBA for even more exciting capabilities.
<p class="pro-note">🚀Pro Tip: Keep your named ranges organized and well-documented to streamline your workflow and minimize errors!</p>