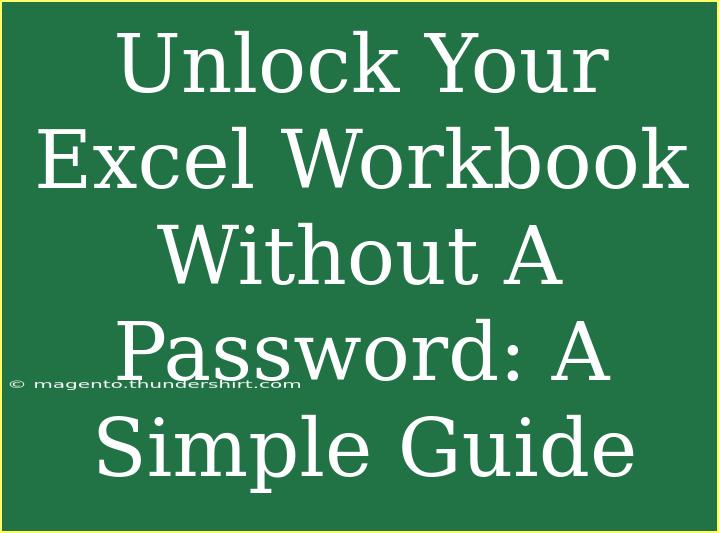When you find yourself locked out of an important Excel workbook, it can feel like you’ve hit a wall. Panic might set in as you desperately wonder if all your hard work is lost forever. The good news is that there are effective techniques for unlocking your Excel workbook without a password. 🎉 In this guide, we will walk you through some simple yet effective methods to regain access to your locked spreadsheet. Let’s dive in!
Understanding Password Protection in Excel
Before we get into the nitty-gritty of unlocking your workbook, it’s essential to understand why Microsoft Excel has password protection in the first place. Passwords are implemented to keep your data secure, whether that’s sensitive financial information, business contracts, or personal projects.
The Need for Caution
While there are ways to unlock these workbooks, it's crucial to ensure that you are authorized to access the workbook. Unlocking files that don’t belong to you can lead to serious ethical and legal issues. Always make sure you have the right permissions.
Tips and Techniques for Unlocking Excel Workbooks
Let’s get straight to the actionable steps. Here are several methods for unlocking your Excel workbook. Choose the one that best fits your situation!
Method 1: Using Excel’s Built-in Features
Step 1: Save as XML Format
- Open the locked Excel workbook (if it allows viewing).
- Click on
File, then Save As.
- Choose
Excel Workbook (*.xlsx) from the file type dropdown menu.
- Click on
Tools and then select General Options.
- Delete the password from the password box, and click
OK.
- Save the workbook.
Step 2: Reopen and Edit
- Close Excel and reopen the newly saved workbook.
- You should now be able to access it without needing a password.
Method 2: VBA Code Method
If the first method doesn’t work for you, consider using a VBA code snippet to unlock your workbook.
Step 1: Open Excel and Insert a New Module
- Press
ALT + F11 to open the VBA editor.
- Click on
Insert from the menu, then choose Module.
Step 2: Copy and Paste VBA Code
Copy the following code snippet into the module window:
Sub PasswordBreaker()
Dim i As Integer, j As Integer, k As Integer
Dim l As Integer, m As Integer, n As Integer
Dim o As Integer, p As Integer
Dim strPassword As String
On Error Resume Next
For i = 65 To 90
For j = 65 To 90
For k = 65 To 90
For l = 65 To 90
For m = 65 To 90
For n = 65 To 90
For o = 65 To 90
For p = 65 To 90
strPassword = Chr(i) & Chr(j) & Chr(k) & Chr(l) & Chr(m) & Chr(n) & Chr(o) & Chr(p)
ThisWorkbook.Worksheets(1).Unprotect strPassword
If ThisWorkbook.Worksheets(1).ProtectContents = False Then
MsgBox "Password is: " & strPassword
Exit Sub
End If
Next p
Next o
Next n
Next m
Next l
Next k
Next j
Next i
End Sub
Step 3: Run the Code
- Press
F5 to run the code.
- If successful, a message box will pop up displaying the password.
Method 3: Third-party Software
If the VBA method feels too complex or doesn’t yield results, there are several third-party applications designed specifically for unlocking Excel workbooks. Here’s how to choose wisely:
- Check Reviews: Look for software that has good reviews from users.
- Safety First: Always prioritize security. Ensure the software does not compromise your data.
Common Mistakes to Avoid
- Forgetfulness: Make a note of your passwords! This prevents lockouts in the first place.
- Rushing: Take your time with each method, and make sure to follow the instructions carefully.
- Using Unverified Software: Avoid any sketchy software that might put your data at risk.
Troubleshooting Tips
If you encounter issues during the unlocking process, here are some steps to troubleshoot:
- Ensure Compatibility: Make sure that the version of Excel you are using is compatible with the methods described.
- Check File Integrity: Sometimes, the file itself might be corrupted. In such cases, recovery tools might be necessary.
- Look for Updates: Sometimes, Excel issues can be solved with an update. Ensure your software is up to date.
<div class="faq-section">
<div class="faq-container">
<h2>Frequently Asked Questions</h2>
<div class="faq-item">
<div class="faq-question">
<h3>Can I recover my lost password for an Excel workbook?</h3>
<span class="faq-toggle">+</span>
</div>
<div class="faq-answer">
<p>Yes, there are methods like VBA code or third-party software that can help recover lost passwords.</p>
</div>
</div>
<div class="faq-item">
<div class="faq-question">
<h3>Is it safe to use third-party software for unlocking Excel workbooks?</h3>
<span class="faq-toggle">+</span>
</div>
<div class="faq-answer">
<p>It can be safe, but it’s essential to research and choose reliable, well-reviewed software.</p>
</div>
</div>
<div class="faq-item">
<div class="faq-question">
<h3>What if I forgot the password but need the data urgently?</h3>
<span class="faq-toggle">+</span>
</div>
<div class="faq-answer">
<p>You can try the VBA method or consider professional data recovery services.</p>
</div>
</div>
<div class="faq-item">
<div class="faq-question">
<h3>Can I prevent this situation in the future?</h3>
<span class="faq-toggle">+</span>
</div>
<div class="faq-answer">
<p>Use password management tools or keep a secure written record of all your passwords.</p>
</div>
</div>
</div>
</div>
Unlocking your Excel workbook can be a straightforward process if you use the right methods. By understanding the tools available to you and applying the techniques discussed, you can regain access to your data with confidence.
Remember, practice makes perfect! Don't hesitate to try these methods on a test file to familiarize yourself with the process before you face any urgent situations.
<p class="pro-note">🔑Pro Tip: Always back up your Excel files regularly to avoid losing important data in the future.</p>