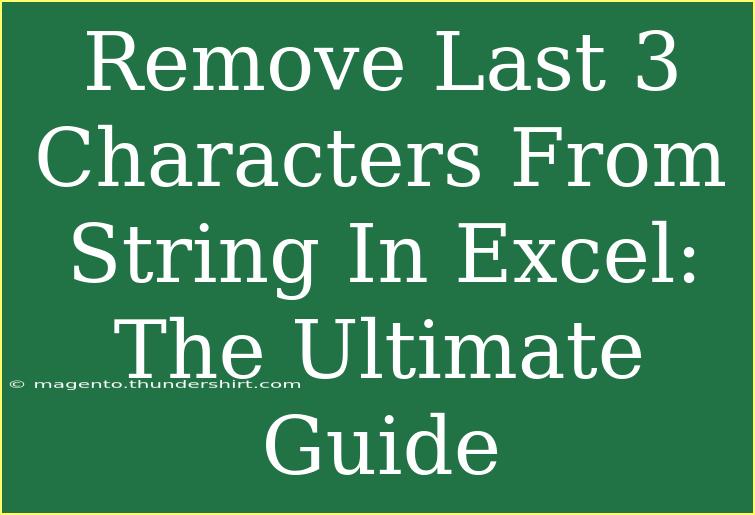Removing the last three characters from a string in Excel can be a common task, especially when dealing with data that needs to be cleaned or formatted. Whether you're working with names, codes, or other text entries, learning how to manipulate strings can significantly enhance your productivity in Excel. In this ultimate guide, we’ll dive into various methods to achieve this, along with helpful tips, common mistakes to avoid, and troubleshooting techniques. Let’s get started! 🚀
Methods to Remove Last 3 Characters from a String in Excel
1. Using the LEFT and LEN Functions
One of the most straightforward methods to remove the last three characters from a string is by utilizing the combination of the LEFT and LEN functions. Here’s how you can do it:
Formula:
=LEFT(A1, LEN(A1) - 3)
Steps:
- Suppose your text string is in cell A1.
- In another cell, input the formula above.
- Press Enter. The resulting cell will now display the string without the last three characters.
Explanation:
LEN(A1) calculates the total length of the string in A1.LEFT(A1, LEN(A1) - 3) takes the left portion of the string, excluding the last three characters.
2. Using the REPLACE Function
Another way to remove characters is to use the REPLACE function. This function can replace a segment of text in a string with another string, which can be handy for this task.
Formula:
=REPLACE(A1, LEN(A1) - 2, 3, "")
Steps:
- Place your string in cell A1.
- In a different cell, type the above formula.
- Hit Enter to see the modified string.
Explanation:
LEN(A1) - 2 identifies the starting position for replacement.- The last parameter
"" indicates that you want to replace the characters with nothing, effectively removing them.
3. Using the MID Function
If you want a different approach, the MID function is also quite useful.
Formula:
=MID(A1, 1, LEN(A1) - 3)
Steps:
- Input your string in A1.
- Enter the formula in another cell and press Enter.
Explanation:
MID(A1, 1, LEN(A1) - 3) extracts characters starting from position 1 up to the length minus three, thus omitting the last three characters.
4. Using Text-to-Columns Feature
For those who prefer a more visual approach, you can use the Text-to-Columns feature to achieve this. This method is more manual but can be useful if you have multiple entries to clean up.
Steps:
- Select the column containing your strings.
- Navigate to the Data tab on the ribbon.
- Click on Text to Columns.
- Choose "Delimited" and click Next.
- Uncheck all delimiters and click Next again.
- In the Data preview, edit the strings manually to remove the last three characters or use the formulas mentioned earlier.
Common Mistakes to Avoid
- Forgetting to Adjust Cell References: Ensure the formulas point to the correct cells. Mistakes in referencing can lead to errors or incorrect outputs.
- Using Incorrect Function Parameters: Familiarize yourself with the syntax of each function. A simple mistake in parameters could yield unexpected results.
- Not Copying the Formula Down: If you have a list of strings, make sure to drag the fill handle to apply the formula to other cells in the column.
Troubleshooting Issues
If your formulas aren’t working as expected, check the following:
- Cell Format: Ensure the cell format is set to "General" or "Text." Sometimes, numbers formatted as text can lead to unexpected behavior.
- Error Messages: If you receive an error like
#VALUE!, check your string's length to ensure it's longer than three characters.
- Blank Cells: Be cautious with blank cells, as they may also lead to errors when using these functions.
<div class="faq-section">
<div class="faq-container">
<h2>Frequently Asked Questions</h2>
<div class="faq-item">
<div class="faq-question">
<h3>How do I remove more than three characters from a string?</h3>
<span class="faq-toggle">+</span>
</div>
<div class="faq-answer">
<p>You can modify the formulas above by changing the number 3 to the desired number of characters you wish to remove.</p>
</div>
</div>
<div class="faq-item">
<div class="faq-question">
<h3>Can I automate this for a large dataset?</h3>
<span class="faq-toggle">+</span>
</div>
<div class="faq-answer">
<p>Yes! Simply drag the fill handle down after inputting your formula to apply it to multiple cells simultaneously.</p>
</div>
</div>
<div class="faq-item">
<div class="faq-question">
<h3>What if my strings vary in length?</h3>
<span class="faq-toggle">+</span>
</div>
<div class="faq-answer">
<p>The methods discussed will work regardless of string length, as long as the strings have more than three characters.</p>
</div>
</div>
</div>
</div>
Recap time! You now have multiple methods at your fingertips for removing the last three characters from strings in Excel. Whether you prefer using functions like LEFT, REPLACE, or MID, or utilizing the Text-to-Columns feature, you can easily tailor your approach to fit your workflow.
Take some time to practice these techniques and explore additional tutorials available in this blog. The more you practice, the more proficient you will become in manipulating strings in Excel!
<p class="pro-note">🚀Pro Tip: Explore Excel functions regularly to enhance your data management skills!</p>