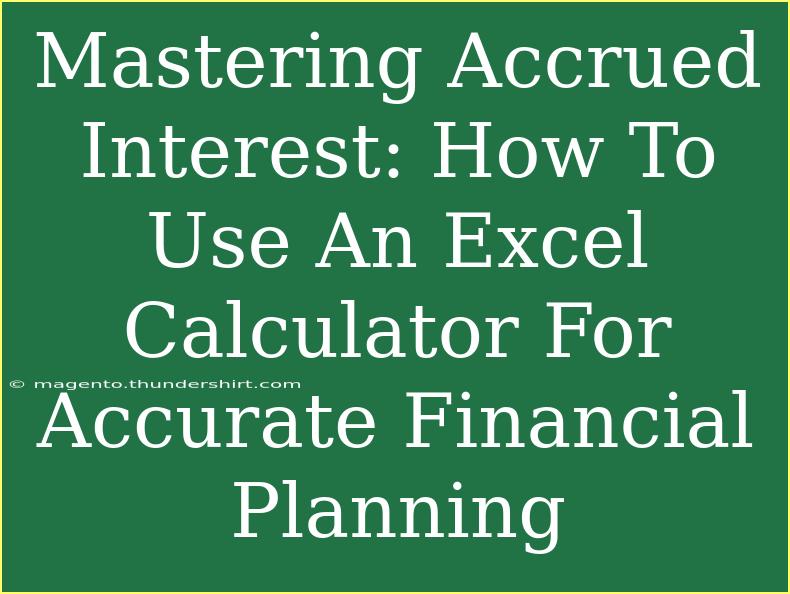Accrued interest can be a tricky concept, but mastering it is essential for effective financial planning. Luckily, using an Excel calculator can make this process much easier. Whether you're a student trying to understand your loan payments, an investor tracking your bond investments, or a financial planner helping clients navigate their finances, understanding how to calculate accrued interest using Excel will help you make better financial decisions. 🧮 Let's dive into the specifics of using Excel for this purpose.
Understanding Accrued Interest
Before jumping into how to calculate accrued interest in Excel, it’s important to understand what accrued interest means. Accrued interest is the interest that accumulates on a loan or an investment between payment periods. For example, if you have a bond that pays interest every six months, the interest from the day of the last payment until the day of the next payment is considered accrued interest.
Importance of Calculating Accrued Interest
Calculating accrued interest accurately is vital for various reasons:
- Financial Planning: Helps you budget for upcoming payments.
- Investment Analysis: Aids in assessing the value of your investments.
- Loan Management: Ensures you understand how much interest you owe.
How to Use Excel to Calculate Accrued Interest
Calculating accrued interest in Excel can be straightforward if you follow these steps. Let’s go through a simple tutorial.
Step-by-Step Guide
-
Open Excel: Start a new spreadsheet.
-
Create Your Labels:
- In cell A1, type "Principal Amount".
- In cell A2, type "Annual Interest Rate".
- In cell A3, type "Time Period in Days".
- In cell A4, type "Accrued Interest".
-
Enter Your Values:
- In cell B1, enter your principal amount (for example, 1000).
- In cell B2, enter the annual interest rate (as a decimal; for example, 5% would be 0.05).
- In cell B3, enter the number of days for which you want to calculate the interest (e.g., 30).
-
Input the Accrued Interest Formula:
- In cell B4, enter the formula:
=B1 * B2 * (B3/365)
- This formula calculates accrued interest based on the principal, the annual interest rate, and the time period in days.
Example Calculation
To illustrate this process better, let’s use an example.
- Principal Amount: $1000
- Annual Interest Rate: 5%
- Time Period: 30 days
Using the formula in cell B4:
=1000 * 0.05 * (30/365)
The result would yield approximately $4.11 of accrued interest.
Important Note:
<p class="pro-note">Always ensure your interest rate is in decimal form when inputting it into Excel. This prevents miscalculations that can arise from using percentages directly.</p>
Advanced Techniques for Excel Calculations
Once you’re comfortable with the basic calculation of accrued interest, you can explore some advanced techniques to enhance your calculations.
Using Excel Functions
Excel has powerful built-in functions that can simplify your work. For example, you can utilize the PMT function to calculate payments over time, or use the DATEDIF function to find out the difference in days more accurately.
Example of Using DATEDIF
If you have two dates and want to find out the accrued interest between them, you could set it up as follows:
- Start Date: In cell B1
- End Date: In cell B2
- Principal Amount: In cell B3
- Annual Interest Rate: In cell B4
Now you can use:
=DATEDIF(B1, B2, "d")/365*B3*B4
This way, you can calculate the exact accrued interest based on actual dates.
Creating a Dynamic Calculator
For those wanting to take it a step further, consider creating a more dynamic calculator using dropdown lists for the interest rates and months. This can streamline calculations for multiple scenarios without having to change values repeatedly.
Common Mistakes to Avoid
- Forgetting to Convert Interest Rates: Always use decimal form.
- Not Adjusting for Actual Days: Be careful when calculating for months or specific days.
- Ignoring Compounding: If your interest compounds, this basic calculation may not suffice.
Troubleshooting Common Issues
When calculating accrued interest in Excel, you might encounter a few common problems:
- Incorrect Result: Double-check your formula and cell references. Ensure that the principal, interest rate, and time values are correct.
- Excel Error Messages: If you see an error message, review your formula for syntax errors or incorrect references.
- Formatting Issues: Make sure that your cells are formatted correctly (e.g., currency format for monetary values).
<div class="faq-section">
<div class="faq-container">
<h2>Frequently Asked Questions</h2>
<div class="faq-item">
<div class="faq-question">
<h3>What is accrued interest?</h3>
<span class="faq-toggle">+</span>
</div>
<div class="faq-answer">
<p>Accrued interest is the interest that has accumulated on a loan or investment between payment periods.</p>
</div>
</div>
<div class="faq-item">
<div class="faq-question">
<h3>How is accrued interest calculated in Excel?</h3>
<span class="faq-toggle">+</span>
</div>
<div class="faq-answer">
<p>Accrued interest in Excel is calculated using the formula: Principal Amount * Annual Interest Rate * (Time Period in Days / 365).</p>
</div>
</div>
<div class="faq-item">
<div class="faq-question">
<h3>Can I calculate accrued interest for different time periods?</h3>
<span class="faq-toggle">+</span>
</div>
<div class="faq-answer">
<p>Yes, by adjusting the "Time Period in Days" in your formula, you can calculate accrued interest for any period.</p>
</div>
</div>
</div>
</div>
Accrued interest can be challenging to navigate, but it is also a crucial skill for anyone involved in finance. With Excel as your ally, you can efficiently calculate accrued interest and enhance your financial planning. Master these techniques, practice your skills, and don’t hesitate to explore more Excel tutorials.
<p class="pro-note">💡Pro Tip: Regularly practice using Excel for financial calculations to build your confidence and proficiency!</p>