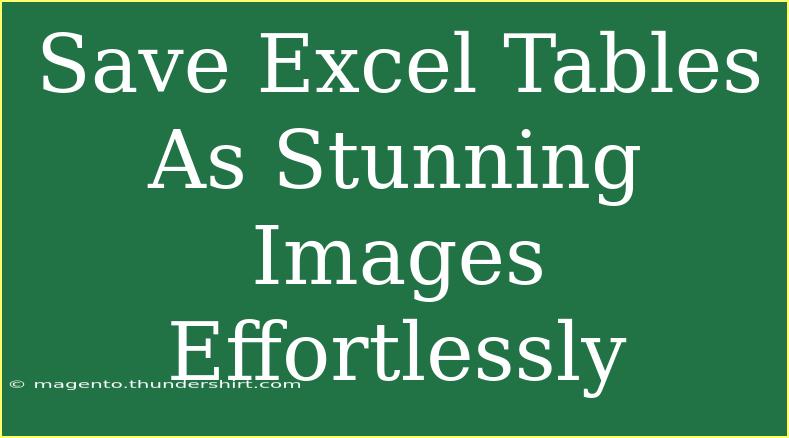Have you ever found yourself in a situation where you need to share data from an Excel table but want it to look stunning and visually appealing? 🌟 You’re not alone! Many professionals struggle with this dilemma. In this guide, we’ll walk through the process of saving Excel tables as beautiful images effortlessly. Say goodbye to dull presentations and hello to eye-catching visuals that will captivate your audience!
Why Save Excel Tables as Images?
Using images of Excel tables can significantly enhance your presentations, reports, and social media posts. Here’s why you might consider saving your tables as images:
- Consistency: Images maintain the formatting you designed, avoiding any alterations when opened on different devices.
- Sharing: Images are easy to share across platforms, whether it’s email, social media, or web pages.
- Accessibility: They can be viewed without Excel, making your data accessible to anyone, anywhere.
Steps to Save Excel Tables as Images
Now let’s dive into the step-by-step process for saving your Excel tables as stunning images.
Step 1: Select Your Table
Start by opening your Excel workbook and navigate to the worksheet containing the table you wish to convert.
- Click and drag to select the entire table.
- Make sure you include headers if needed.
Step 2: Copy the Table
Next, copy the selected table.
- Windows: Press
Ctrl + C.
- Mac: Press
Command + C.
Step 3: Open an Image Editing Tool
You can use tools like Microsoft Paint, Photoshop, or even online editors. Here, we’ll use Paint for simplicity.
- Open Paint by searching for it in your computer’s start menu or applications folder.
- Once Paint is open, you’ll see a blank canvas.
Step 4: Paste the Table
Now, paste your copied table into Paint.
- Windows: Press
Ctrl + V.
- Mac: Use the appropriate paste command for your editor.
You should now see your Excel table in the Paint window.
Step 5: Adjust and Enhance
Before saving, you can enhance your image:
- Crop: If there’s any excess space, use the crop tool.
- Resize: Adjust the dimensions if necessary by dragging the edges.
- Add Effects: Use the brushes and colors to make it more appealing.
Step 6: Save the Image
Finally, save your table as an image file.
- Click on File in the top left corner.
- Select Save As and choose your desired image format (PNG, JPEG).
- Give your file a name and select the location to save it.
Quick Reference Table
Here’s a summary of the steps in table format for easy reference:
<table>
<tr>
<th>Step</th>
<th>Action</th>
</tr>
<tr>
<td>1</td>
<td>Select your table in Excel.</td>
</tr>
<tr>
<td>2</td>
<td>Copy the table (Ctrl + C or Command + C).</td>
</tr>
<tr>
<td>3</td>
<td>Open an image editing tool (like Paint).</td>
</tr>
<tr>
<td>4</td>
<td>Paste the table (Ctrl + V or Command + V).</td>
</tr>
<tr>
<td>5</td>
<td>Enhance the image (crop, resize, etc.).</td>
</tr>
<tr>
<td>6</td>
<td>Save the image in the desired format.</td>
</tr>
</table>
<p class="pro-note">💡Pro Tip: For even better quality, consider using the Snipping Tool (Windows) or Grab (Mac) to capture your table directly from Excel!</p>
Common Mistakes to Avoid
- Ignoring Aspect Ratio: When resizing, make sure to maintain the aspect ratio to avoid distortion.
- Not Including Headers: Always include column headers for context.
- Low-Resolution Images: Ensure to select a higher resolution format when saving for professional use.
Troubleshooting Issues
Sometimes, you may encounter issues. Here are some common ones and their solutions:
- Table Not Pasting Correctly: Ensure that you have copied the entire table. Try using
Paste Special options in your editor.
- Image Appears Blurry: Use a higher resolution setting in your image editor when saving.
- Cut-Off Edges: Ensure proper cropping. Double-check your selection in Excel before copying.
<div class="faq-section">
<div class="faq-container">
<h2>Frequently Asked Questions</h2>
<div class="faq-item">
<div class="faq-question">
<h3>Can I save my Excel table directly as an image?</h3>
<span class="faq-toggle">+</span>
</div>
<div class="faq-answer">
<p>Excel does not allow you to save tables directly as images, but you can use the copy-paste method outlined above.</p>
</div>
</div>
<div class="faq-item">
<div class="faq-question">
<h3>What image formats can I save my table as?</h3>
<span class="faq-toggle">+</span>
</div>
<div class="faq-answer">
<p>You can save your image as PNG, JPEG, BMP, and GIF depending on your requirements.</p>
</div>
</div>
<div class="faq-item">
<div class="faq-question">
<h3>Will the formatting remain the same when I save my table as an image?</h3>
<span class="faq-toggle">+</span>
</div>
<div class="faq-answer">
<p>Yes! The formatting will remain the same when you copy and paste it correctly into an image editor.</p>
</div>
</div>
<div class="faq-item">
<div class="faq-question">
<h3>How can I improve the quality of my image?</h3>
<span class="faq-toggle">+</span>
</div>
<div class="faq-answer">
<p>Use a high-resolution setting when saving your image and ensure the original table is well-formatted and clear.</p>
</div>
</div>
</div>
</div>
In summary, saving Excel tables as images can transform how you present data, making it more engaging and accessible. Remember to follow the steps carefully, avoid common mistakes, and apply any enhancements you see fit. Once you get the hang of it, you’ll find yourself impressing colleagues and clients alike with your visually appealing data representations! 🌈
Feel free to practice saving different tables as images, and don't hesitate to explore more related tutorials on our blog for enhancing your Excel skills!
<p class="pro-note">📊Pro Tip: Experiment with different backgrounds and effects in your image editor to make your tables pop!</p>