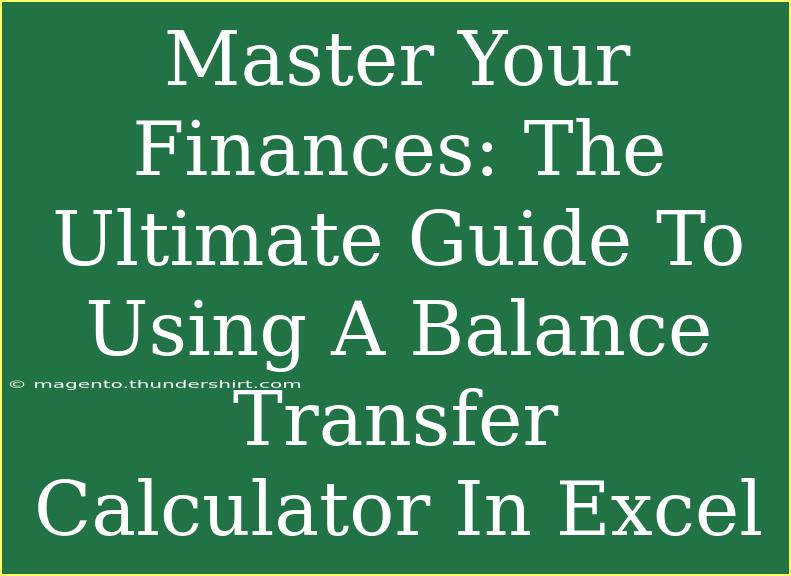Managing your finances can feel like a daunting task, especially when trying to figure out the best ways to save on interest payments and reduce debt. One incredibly useful tool in your financial toolkit is a balance transfer calculator, particularly when created in Microsoft Excel. This guide will provide you with effective tips, shortcuts, and advanced techniques to utilize an Excel balance transfer calculator effectively, as well as common mistakes to avoid.
What is a Balance Transfer Calculator?
A balance transfer calculator is a tool designed to help individuals determine the potential savings or costs associated with transferring balances from one credit card to another. By entering key data such as your current balance, interest rates, and the new card's promotional rates, you can quickly see how much you might save on interest payments.
Why Use Excel for a Balance Transfer Calculator?
Using Excel for your balance transfer calculator comes with numerous advantages:
- Customization: You can tailor the calculator to your specific needs.
- Accessibility: Excel is widely available and easy to use.
- Computation: Complex calculations can be performed quickly and accurately.
- Data Visualization: Excel allows you to visualize your data through charts and graphs, making it easier to analyze your financial situation.
Step-by-Step Guide to Create a Balance Transfer Calculator in Excel
Creating your own balance transfer calculator is easier than you might think! Just follow these steps:
Step 1: Open Excel
Start by launching Microsoft Excel and opening a new blank workbook.
Step 2: Set Up Your Spreadsheet
Create the following columns in your spreadsheet:
| Column |
Description |
| A |
Current Balance |
| B |
Current Interest Rate (%) |
| C |
New Balance Transfer Interest Rate (%) |
| D |
Promotional Period (Months) |
| E |
Monthly Payment |
| F |
Total Interest Paid |
Step 3: Input Your Data
In the designated cells under each column, input the relevant information.
- A2: Enter your current balance.
- B2: Enter the current interest rate as a percentage.
- C2: Enter the interest rate on the new card.
- D2: Input how long the promotional period lasts in months.
- E2: Enter how much you plan to pay monthly towards the balance.
Step 4: Calculate the Total Interest Paid
In cell F2, input the formula to calculate the total interest paid over the entire balance transfer period.
= ((A2 * (B2/100)) / 12) * D2 - (E2 * D2)
This formula calculates the total interest over the promotional period and then subtracts the total payments made.
Step 5: Analyze Your Results
After inputting your data and formulas, Excel will display the total interest paid, allowing you to determine whether the transfer is worth it.
Helpful Tips for Using Your Calculator Effectively
-
Update Regularly: Keep your spreadsheet updated with your current balances and interest rates to ensure your calculations are accurate.
-
Use Conditional Formatting: Leverage Excel's conditional formatting feature to highlight higher interest rates or larger balances, making it visually intuitive.
-
Add Graphs: Consider adding charts to visualize your debt reduction over time. This can motivate you to continue making payments.
-
Backup Your Data: Make sure to save your Excel file regularly to avoid losing your important financial data.
-
Experiment: Use different scenarios by changing interest rates, balances, or monthly payments to see how they affect total interest.
Common Mistakes to Avoid
- Ignoring Fees: Always factor in balance transfer fees which may change the financial outcome.
- Not Reading the Fine Print: Some cards may have specific conditions on promotional interest rates.
- Assuming All Payments Count: Make sure your monthly payments exceed the minimum payments to effectively reduce your balance.
- Neglecting Future Rates: After promotional rates expire, the interest could rise significantly; plan for this in your calculations.
Troubleshooting Common Issues
- Inaccurate Calculations: Double-check your formulas for typos or misplaced parentheses.
- Spreadsheet Not Responding: If Excel is slow, try saving and restarting the program.
- Data Entry Errors: Always verify your inputs to avoid faulty calculations.
<div class="faq-section">
<div class="faq-container">
<h2>Frequently Asked Questions</h2>
<div class="faq-item">
<div class="faq-question">
<h3>What is a balance transfer?</h3>
<span class="faq-toggle">+</span>
</div>
<div class="faq-answer">
<p>A balance transfer is the process of transferring outstanding debt from one credit card to another, often to take advantage of lower interest rates.</p>
</div>
</div>
<div class="faq-item">
<div class="faq-question">
<h3>How does a balance transfer calculator work?</h3>
<span class="faq-toggle">+</span>
</div>
<div class="faq-answer">
<p>It calculates potential savings or costs by factoring in current balances, interest rates, and payment plans to show total interest over time.</p>
</div>
</div>
<div class="faq-item">
<div class="faq-question">
<h3>Are there fees associated with balance transfers?</h3>
<span class="faq-toggle">+</span>
</div>
<div class="faq-answer">
<p>Yes, many credit cards charge a balance transfer fee, usually a percentage of the transferred amount. Be sure to include this in your calculations.</p>
</div>
</div>
</div>
</div>
Understanding how to create and use a balance transfer calculator in Excel can empower you to make smarter financial choices. You can effectively analyze your options and identify the best ways to save money on interest payments. So, take some time to practice with your calculator, explore various scenarios, and optimize your finances today!
<p class="pro-note">💡Pro Tip: Remember to always compare the total costs of keeping your current card versus transferring to a new one before making a decision!</p>