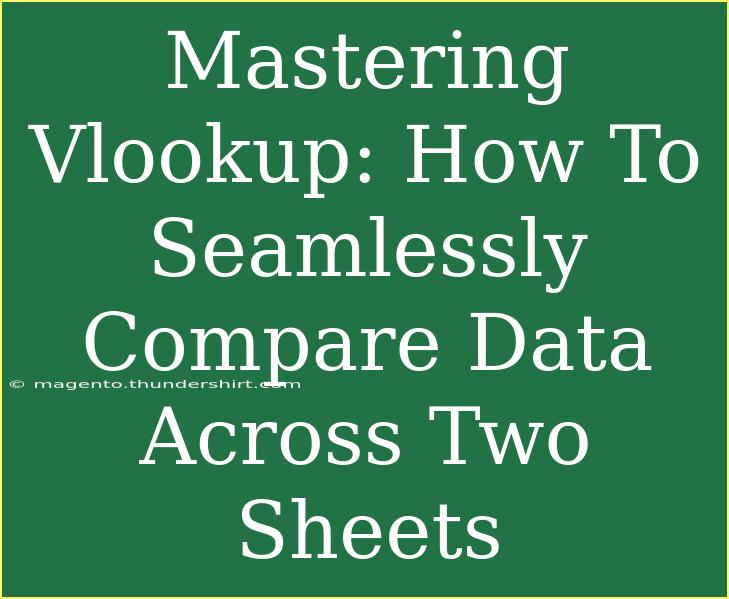If you’re looking to elevate your data management skills, you’ve likely stumbled upon the magic of VLOOKUP in Excel. This powerful function allows you to quickly and efficiently compare data across two sheets, saving you hours of manual effort and frustration. Let’s dive into the ins and outs of VLOOKUP, explore some helpful tips and shortcuts, and uncover the common mistakes to avoid while mastering this essential tool.
What is VLOOKUP?
VLOOKUP stands for "Vertical Lookup." It’s a function in Excel that helps you search for a value in one column and return a corresponding value from another column in the same row. This is particularly useful when you’re managing large datasets, and need to cross-reference information across different sheets. 🗂️
Syntax of VLOOKUP
The basic syntax of the VLOOKUP function is as follows:
=VLOOKUP(lookup_value, table_array, col_index_num, [range_lookup])
- lookup_value: The value you want to look up.
- table_array: The range of cells that contains the data.
- col_index_num: The column number in the table from which to retrieve the value.
- [range_lookup]: This is optional. Use FALSE for an exact match and TRUE for an approximate match.
Step-by-Step Guide to Using VLOOKUP
Let’s walk through how to use VLOOKUP to compare data across two sheets. We'll create a practical example to help solidify your understanding.
-
Prepare Your Data: Ensure both sheets contain the data you wish to compare. For example, let's say you have a “Sales” sheet and a “Products” sheet.
-
Open the Function: Select the cell where you want the result to appear in the “Sales” sheet. Type =VLOOKUP( to start the function.
-
Input the Lookup Value: Click on the cell in the “Sales” sheet that contains the value you want to look up (for instance, a Product ID).
-
Select the Table Array: Switch to the “Products” sheet, and select the range of cells that includes both the lookup column (Product ID) and the return column (Product Name).
-
Specify the Column Index: Count the column number in the table array starting from the first column. If Product Name is the second column in your selected range, you would input 2.
-
Set the Range Lookup: For exact matches, type FALSE.
-
Complete the Function: Your formula might look something like this:
=VLOOKUP(A2, Products!A:B, 2, FALSE)
-
Drag to Fill: Once your function is set, drag the fill handle down to apply this formula to other rows in the “Sales” sheet. 🏃♂️
Important Tips and Shortcuts for Using VLOOKUP
-
Absolute References: Use $ in your table_array reference to avoid changing the reference when dragging your formula down. For example, Products!$A$1:$B$100.
-
Error Handling: Combine VLOOKUP with IFERROR to handle errors gracefully. For example:
=IFERROR(VLOOKUP(A2, Products!$A$1:$B$100, 2, FALSE), "Not Found")
-
Use Named Ranges: For easier readability and management, consider using named ranges for your table array.
Common Mistakes to Avoid
-
Misspelling Lookup Values: Ensure that the value you are searching for exactly matches the value in the table array. A common issue is trailing spaces or different formats (e.g., text vs. number).
-
Incorrect Column Index: Double-check that your column index number corresponds correctly to the column from which you want to retrieve data.
-
Range Lookup Errors: Always set the range_lookup parameter correctly based on your needs. If you're unsure, opt for FALSE to ensure an exact match.
Troubleshooting VLOOKUP Issues
If your VLOOKUP isn’t returning the expected results, consider these troubleshooting tips:
-
Check for Exact Matches: If the formula returns #N/A, the lookup value might not exist in the table array. Double-check for typos or formatting discrepancies.
-
Verify Table Range: Ensure that your selected range correctly encompasses both the lookup and return columns.
-
Inspect Data Types: Sometimes, numbers formatted as text can cause errors. Ensure your data types are consistent across sheets.
<div class="faq-section">
<div class="faq-container">
<h2>Frequently Asked Questions</h2>
<div class="faq-item">
<div class="faq-question">
<h3>What is the difference between VLOOKUP and HLOOKUP?</h3>
<span class="faq-toggle">+</span>
</div>
<div class="faq-answer">
<p>VLOOKUP searches for data vertically in columns, while HLOOKUP searches horizontally in rows.</p>
</div>
</div>
<div class="faq-item">
<div class="faq-question">
<h3>Can I use VLOOKUP across different workbooks?</h3>
<span class="faq-toggle">+</span>
</div>
<div class="faq-answer">
<p>Yes, you can use VLOOKUP across different workbooks by referencing the external workbook in your table_array argument.</p>
</div>
</div>
<div class="faq-item">
<div class="faq-question">
<h3>Why does VLOOKUP return #REF! error?</h3>
<span class="faq-toggle">+</span>
</div>
<div class="faq-answer">
<p>This error often occurs when the column index number is greater than the number of columns in the table_array.</p>
</div>
</div>
<div class="faq-item">
<div class="faq-question">
<h3>Can I use VLOOKUP with multiple criteria?</h3>
<span class="faq-toggle">+</span>
</div>
<div class="faq-answer">
<p>VLOOKUP does not support multiple criteria natively, but you can create a helper column to concatenate values.</p>
</div>
</div>
</div>
</div>
Recapping what we’ve covered, mastering VLOOKUP allows you to efficiently compare data across different sheets in Excel, enhancing your productivity and accuracy. It’s essential to understand how the function works, the potential pitfalls, and the ways to troubleshoot common errors. Practice using VLOOKUP to solidify your understanding, and don’t hesitate to explore related tutorials to further enhance your Excel skills.
<p class="pro-note">💡Pro Tip: Experiment with combining VLOOKUP with other functions like INDEX and MATCH for more powerful data lookups!</p>