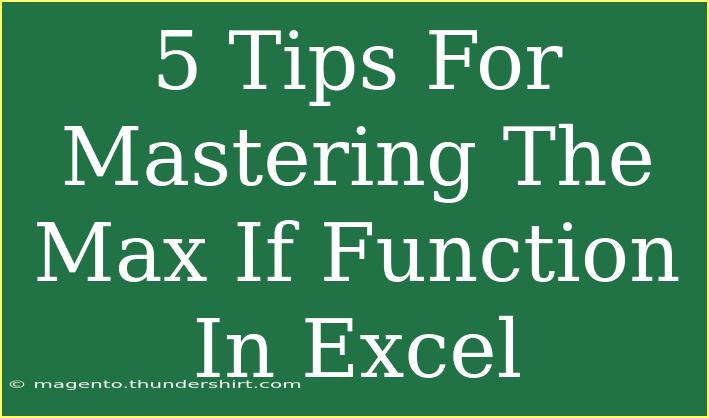Mastering the MAX IF function in Excel can feel like a daunting task, but with a little practice and the right guidance, you’ll find it’s an incredibly useful tool that can streamline your data analysis processes. The MAX IF function allows you to find the maximum value from a set of numbers based on specific criteria. This blog post will provide you with valuable tips, advanced techniques, and potential pitfalls to watch out for as you learn to harness the power of this function.
Understanding the Basics
Before diving into the tips, let’s break down the MAX IF function itself. While Excel does not have a built-in MAX IF function, you can accomplish this with a combination of the MAX function along with an array formula or using MAXIFS. The syntax is fairly straightforward:
=MAX(IF(criteria_range=criteria, max_range))
In this formula:
criteria_range is the range of cells you want to evaluate.criteria is the condition that must be met.max_range is the range from which you want to find the maximum value.
1. Use MAXIFS for Simplicity
If you're working with Excel 2016 or later, you have the luxury of using the MAXIFS function, which simplifies your formula significantly. Here's the syntax:
=MAXIFS(max_range, criteria_range1, criteria1, [criteria_range2, criteria2], ...)
For example, if you want to find the highest sales figure from a certain region, you could use:
=MAXIFS(A2:A10, B2:B10, "North")
This reads as: “Give me the maximum value from cells A2 to A10 where the corresponding cells in B2 to B10 are equal to ‘North’.” Easy, right? 🚀
2. Combine Multiple Conditions
A common use of the MAX IF function is when you need to find the maximum value based on multiple criteria. For instance, if you wanted to find the highest score of a student in a specific subject, you could expand your criteria with MAXIFS:
=MAXIFS(scores_range, student_range, "John", subject_range, "Math")
This will return John's highest score in Math, which is essential when analyzing performance across different subjects.
3. Use Array Formulas for Older Excel Versions
If you’re using an older version of Excel (like 2013 or 2010), you can still achieve the same outcome using an array formula. You’ll write the formula like this:
=MAX(IF(B2:B10="North", A2:A10))
After typing this in, remember to press CTRL + SHIFT + ENTER instead of just ENTER. This will signal to Excel that you're entering an array formula. Excel will then surround your formula with curly braces {} automatically.
Here’s a quick look at the differences:
<table>
<tr>
<th>Excel Version</th>
<th>Formula Type</th>
</tr>
<tr>
<td>Excel 2016 and later</td>
<td>MAXIFS</td>
</tr>
<tr>
<td>Excel 2013 and earlier</td>
<td>Array formula with MAX(IF(...))</td>
</tr>
</table>
4. Check for Errors and Data Types
One of the most common mistakes users make when working with the MAX IF function is mixing data types. Ensure all the data in your max_range is numerical. If there are text entries mixed in, Excel may not calculate the maximum value correctly. Use the ISNUMBER function to validate your data:
=ISNUMBER(A2:A10)
This will return TRUE for all cells containing numbers, helping you spot any potential issues before they affect your calculations.
5. Avoid Using Volatile Functions
While Excel offers a variety of functions, it's best to avoid volatile functions like NOW() or RAND() in your criteria when utilizing MAX IF, as they cause recalculation every time a change is made in the spreadsheet. This can lead to performance issues, especially with large datasets.
Instead, focus on static conditions or use helper columns if necessary to streamline your data.
<div class="faq-section">
<div class="faq-container">
<h2>Frequently Asked Questions</h2>
<div class="faq-item">
<div class="faq-question">
<h3>Can I use wildcards in MAXIFS?</h3>
<span class="faq-toggle">+</span>
</div>
<div class="faq-answer">
<p>Yes, you can use wildcards like "?" and "*" in your criteria to match one or more characters.</p>
</div>
</div>
<div class="faq-item">
<div class="faq-question">
<h3>What if my criteria return no results?</h3>
<span class="faq-toggle">+</span>
</div>
<div class="faq-answer">
<p>If there are no results, the function will return a 0. To avoid confusion, consider using an IFERROR function to handle this.</p>
</div>
</div>
<div class="faq-item">
<div class="faq-question">
<h3>Can MAX IF work with dates?</h3>
<span class="faq-toggle">+</span>
</div>
<div class="faq-answer">
<p>Yes! You can use dates as criteria in your MAX IF function; just ensure your date format is consistent.</p>
</div>
</div>
<div class="faq-item">
<div class="faq-question">
<h3>What should I do if my data range changes frequently?</h3>
<span class="faq-toggle">+</span>
</div>
<div class="faq-answer">
<p>Consider converting your data range into a table. This makes the range dynamic and automatically adjusts the formulas.</p>
</div>
</div>
</div>
</div>
As we’ve explored, mastering the MAX IF function in Excel can provide significant advantages for data analysis and reporting. Always make sure to utilize the right version’s capabilities, verify your data types, and avoid common pitfalls for the best results.
The key takeaways include understanding the MAXIFS function's syntax, effectively combining multiple criteria, and being cautious about data types and volatile functions. By incorporating these tips into your workflow, you'll find the MAX IF function to be an indispensable tool in your Excel arsenal.
Practice makes perfect, so don’t hesitate to explore additional tutorials and real-world scenarios to enhance your proficiency. Whether you're analyzing sales data, student scores, or any other metrics, mastering the MAX IF function can pave the way for more efficient and insightful data management.
<p class="pro-note">🚀Pro Tip: Keep experimenting with different datasets to see how MAX IF can simplify your analyses!</p>