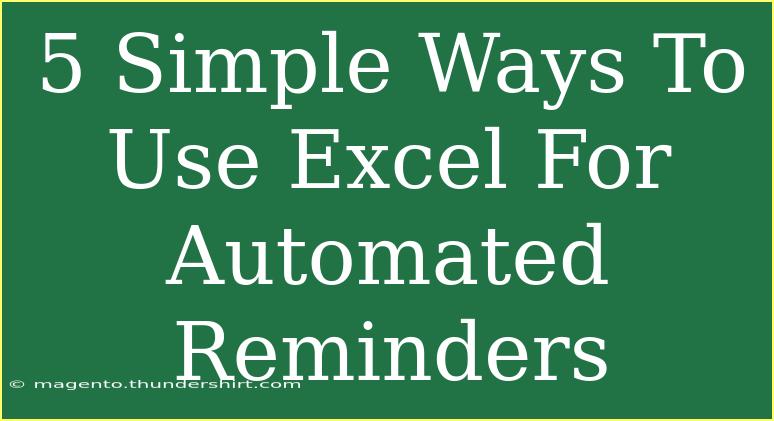If you're tired of missing important deadlines or forgetfulness about tasks, you’re not alone! Many of us find ourselves overwhelmed with our to-do lists, making it easy to overlook key responsibilities. Fortunately, Excel isn't just a tool for crunching numbers; it can also be your best friend when it comes to setting automated reminders. Here are 5 simple ways to use Excel for automated reminders that can help keep you organized and on track. 🚀
1. Setting Up Reminder Columns
The first step in creating automated reminders is to set up your spreadsheet. Here’s how to do it:
- Create Your Spreadsheet: Open Excel and start a new workbook.
- Label Your Columns: Use the first row to label your columns. You might want columns like "Task," "Due Date," "Status," and "Reminder".
- Input Your Data: In the rows below, fill in your tasks along with their respective due dates.
<table>
<tr>
<th>Task</th>
<th>Due Date</th>
<th>Status</th>
<th>Reminder</th>
</tr>
<tr>
<td>Submit report</td>
<td>2023-10-15</td>
<td>Pending</td>
<td></td>
</tr>
<tr>
<td>Pay bills</td>
<td>2023-10-20</td>
<td>Pending</td>
<td></td>
</tr>
</table>
Important Note: Ensure that the due dates are formatted correctly as dates in Excel to avoid errors in calculations later.
2. Using Conditional Formatting for Visual Reminders
Conditional formatting is an excellent tool in Excel that allows you to visually highlight tasks approaching their due date.
- Select Your Due Date Column: Highlight the column with the due dates.
- Conditional Formatting: Go to the "Home" tab, click on "Conditional Formatting," then "New Rule." Choose "Format cells that contain" and set it to “less than or equal to”
=TODAY()+3 (this highlights tasks due in the next 3 days).
- Set Formatting: Choose a highlight color, such as red, to make it stand out.
With this setup, you'll be able to easily see which tasks need your attention soon. 🌈
3. Creating Reminder Alerts with Formulas
Formulas can automate your reminder process effectively. Here's how:
- Reminder Column Formula: In the "Reminder" column, use the formula
=IF(B2<=TODAY()+3, "Due Soon", "") where B2 is the first due date cell. Drag down this formula for all tasks.
- Update Your Tasks: As the dates change, Excel will automatically notify you when a task is due soon.
This formula checks if the due date is within the next three days and reminds you accordingly.
Important Note: Modify the number 3 in the formula to adjust how early you want to be notified about upcoming tasks.
4. Using Excel to Send Email Reminders
While Excel itself cannot send emails directly, it can be set up with some VBA code (Visual Basic for Applications) to do so. Here’s a simplified method:
- Press ALT + F11: This opens the VBA editor.
- Insert a Module: In the VBA editor, click "Insert" then "Module."
- Copy and Paste the Code: Use the following code snippet:
Sub SendReminder()
Dim OutlookApp As Object
Dim OutlookMail As Object
Dim cell As Range
Set OutlookApp = CreateObject("Outlook.Application")
For Each cell In Range("A2:A10") ' Adjust this range as necessary
If cell.Offset(0, 1).Value <= Date + 3 And cell.Offset(0, 2).Value = "Pending" Then
Set OutlookMail = OutlookApp.CreateItem(0)
With OutlookMail
.To = "your-email@example.com" ' Adjust this
.Subject = "Task Reminder: " & cell.Value
.Body = "Don't forget to complete: " & cell.Value & " by " & cell.Offset(0, 1).Value
.Send
End With
End If
Next cell
End Sub
- Run the Code: You can run this code manually, or set it up to run automatically when you open the workbook.
This way, you'll receive an email reminder based on the tasks due. 📧
Important Note: Ensure your Outlook is set up and running on your computer for this VBA code to work.
5. Automating Tasks with Macros
Macros are a powerful feature in Excel that allows you to automate repetitive tasks, including sending reminders.
- Record a Macro: On the "View" tab, click “Record Macro.”
- Perform Your Tasks: As you record, perform the tasks you want to automate. For example, apply conditional formatting or run the email reminder.
- Stop Recording: Once you finish, stop recording. You can assign a button to run this macro whenever you need to automate the reminder.
Using macros can save you a lot of time, especially if you regularly need to send reminders.
Common Mistakes to Avoid
While working with Excel for reminders, here are a few common pitfalls to steer clear of:
- Incorrect Date Formats: Always ensure the due dates are formatted correctly. A mix of text and date formats can lead to errors.
- Forgetting to Save Changes: Always save your changes after modifying formulas or settings.
- Ignoring Conditional Formatting: Regularly check and update the conditional formatting rules to ensure they match your current needs.
Troubleshooting Issues
If you encounter issues with your automated reminders, try the following:
- Check Your Formulas: Ensure that your formulas reference the correct cells.
- Re-enable Macros: Sometimes, Excel disables macros for security reasons. Make sure to enable them in your settings.
- Ensure VBA is Correct: If you’re using VBA, double-check for any typos or incorrect object references.
<div class="faq-section">
<div class="faq-container">
<h2>Frequently Asked Questions</h2>
<div class="faq-item">
<div class="faq-question">
<h3>Can I set reminders for recurring tasks?</h3>
<span class="faq-toggle">+</span>
</div>
<div class="faq-answer">
<p>Yes, you can create a separate column for frequency and adjust your formulas or macros to accommodate recurring tasks.</p>
</div>
</div>
<div class="faq-item">
<div class="faq-question">
<h3>Is it possible to integrate Excel with other apps for reminders?</h3>
<span class="faq-toggle">+</span>
</div>
<div class="faq-answer">
<p>Absolutely! You can use third-party tools like Zapier to connect Excel with other apps to automate reminders.</p>
</div>
</div>
<div class="faq-item">
<div class="faq-question">
<h3>How can I ensure my reminders are accurate?</h3>
<span class="faq-toggle">+</span>
</div>
<div class="faq-answer">
<p>Regularly check your tasks and due dates. Using conditional formatting can help you quickly identify tasks that may need attention.</p>
</div>
</div>
</div>
</div>
Remember that using Excel for automated reminders can significantly improve your time management and productivity. This versatile tool allows you to customize your approach according to your unique needs, making task management a breeze.
Take these strategies, implement them in your workflow, and watch your organization skills soar! ✨
<p class="pro-note">🚀Pro Tip: Regularly back up your Excel files to avoid losing your data!</p>