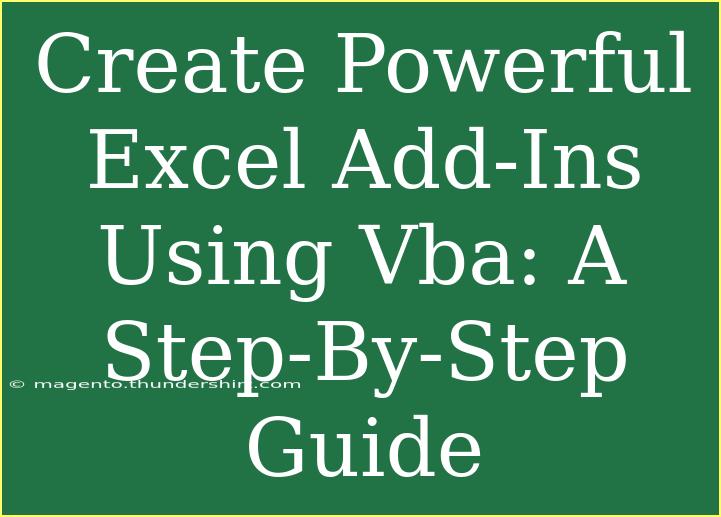Creating powerful Excel add-ins using VBA (Visual Basic for Applications) is a game-changer for anyone looking to enhance their productivity and customize their Excel experience. Whether you're a seasoned user or just dipping your toes into the world of Excel programming, this step-by-step guide will walk you through everything you need to know to develop effective add-ins. 🚀
What is VBA and Why Use It?
VBA is a programming language built into Excel that allows users to automate tasks and create custom functions. By using VBA, you can save time on repetitive tasks, create user-friendly interfaces, and extend Excel’s capabilities in ways that simple formulas cannot. For example, imagine being able to automate your monthly report generation—sounds fantastic, right? 🌟
Getting Started with VBA in Excel
Enabling the Developer Tab
Before diving into coding, you need to enable the Developer tab in Excel, which gives you access to the VBA editor.
- Open Excel and click on File.
- Select Options.
- In the Excel Options dialog, select Customize Ribbon.
- In the right pane, check the box for Developer and click OK.
Accessing the VBA Editor
With the Developer tab enabled, you can now access the VBA editor:
- Click on the Developer tab.
- Select Visual Basic. This opens the VBA editor where you’ll write your code.
Writing Your First VBA Add-In
Let’s create a simple add-in that performs a specific task. We will build an add-in that converts text to uppercase.
Step 1: Inserting a New Module
- In the VBA editor, right-click on any of the items in the Project Explorer panel.
- Select Insert → Module. This will create a new module where you can write your code.
Step 2: Writing the VBA Code
In the newly created module, write the following code:
Sub ConvertToUppercase()
Dim cell As Range
For Each cell In Selection
If Not IsEmpty(cell) Then
cell.Value = UCase(cell.Value)
End If
Next cell
End Sub
This code loops through the selected cells in your worksheet and converts their content to uppercase.
Step 3: Saving Your Add-In
To save your work as an add-in:
- Click on File in the VBA editor.
- Select Save Book1 (or whatever your workbook is named).
- In the Save as type dropdown, choose Excel Add-In (*.xlam).
- Give it a name and save it in a suitable location.
Installing Your Add-In
- Go back to Excel and click on the Developer tab.
- Select Excel Add-Ins.
- Click on Browse and find your saved add-in. Select it and click OK.
Your add-in is now installed and can be accessed whenever you need it!
Adding a Button to Run the Macro
To make your add-in user-friendly, let’s add a button that will run the macro.
- On the Developer tab, select Insert.
- Click on the Button (Form Control) icon and draw a button on your worksheet.
- In the Assign Macro dialog that appears, select
ConvertToUppercase and click OK.
- Right-click the button to change its text to "Convert to Uppercase".
Tips and Advanced Techniques
-
Debugging: Use the debugging tools in the VBA editor to step through your code and identify errors. Press F8 to execute the code line by line.
-
UserForms: Create custom dialog boxes using UserForms to enhance interactivity and user experience. UserForms allow you to input data more elegantly than just using cells.
-
Error Handling: Always implement error handling to manage unexpected issues gracefully. Use On Error Resume Next to skip errors or On Error GoTo to redirect to an error handling routine.
Common Mistakes to Avoid
-
Not Saving Properly: Remember to save your work as an add-in file (.xlam) to ensure it can be reused.
-
Neglecting Variable Types: Always declare variable types (e.g., Dim cell As Range) to avoid confusion and potential errors.
-
Not Testing Thoroughly: Test your add-in in various scenarios to ensure it functions as expected.
-
Skipping Documentation: Document your code with comments. This helps you and others understand what each part of the code does. Use single quotes (') for comments.
Troubleshooting Common Issues
- Add-In Not Showing: If your add-in doesn’t show up, double-check that it’s enabled in the Add-Ins list.
- Macro Security: Ensure your macro security settings allow macros to run. Go to File → Options → Trust Center → Trust Center Settings → Macro Settings to change this.
- VBA Errors: When you encounter an error, read the error message closely. Often, it will provide clues on what went wrong.
<div class="faq-section">
<div class="faq-container">
<h2>Frequently Asked Questions</h2>
<div class="faq-item">
<div class="faq-question">
<h3>Can I use VBA on Mac Excel?</h3>
<span class="faq-toggle">+</span>
</div>
<div class="faq-answer">
<p>Yes, VBA is supported in Mac versions of Excel, but some features might differ from the Windows version.</p>
</div>
</div>
<div class="faq-item">
<div class="faq-question">
<h3>Is it safe to enable macros?</h3>
<span class="faq-toggle">+</span>
</div>
<div class="faq-answer">
<p>Only enable macros from trusted sources, as they can contain harmful code.</p>
</div>
</div>
<div class="faq-item">
<div class="faq-question">
<h3>How do I share my add-in with others?</h3>
<span class="faq-toggle">+</span>
</div>
<div class="faq-answer">
<p>You can share your add-in file (.xlam) via email or cloud storage services.</p>
</div>
</div>
<div class="faq-item">
<div class="faq-question">
<h3>Can I create multiple macros in one add-in?</h3>
<span class="faq-toggle">+</span>
</div>
<div class="faq-answer">
<p>Absolutely! You can create multiple macros within the same add-in by adding more subroutines in the module.</p>
</div>
</div>
<div class="faq-item">
<div class="faq-question">
<h3>What should I do if I encounter an error in my macro?</h3>
<span class="faq-toggle">+</span>
</div>
<div class="faq-answer">
<p>Debugging your code is the first step. Use the debugging tools to identify the error and make necessary adjustments.</p>
</div>
</div>
</div>
</div>
As you embark on your journey to create powerful Excel add-ins using VBA, remember the key takeaways: enable the Developer tab, write clean and effective code, and don’t shy away from experimentation. The beauty of VBA is that it allows you to build solutions tailored specifically for your needs.
The next steps? Get started on your first project, explore other VBA tutorials, and don’t hesitate to share your newfound knowledge with others. Happy coding! 💻
<p class="pro-note">💡Pro Tip: Practice writing small VBA scripts regularly to build your skills and confidence!</p>