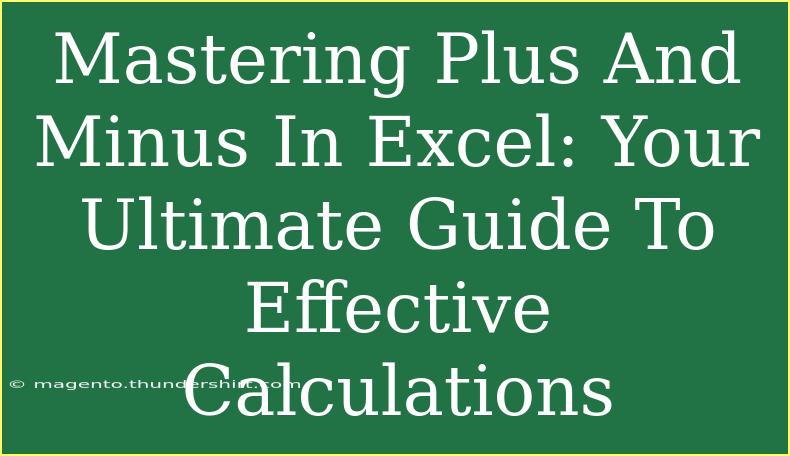Excel is an incredible tool for managing data and performing calculations, making it essential for anyone looking to enhance their productivity, whether at work or in personal projects. Today, we're diving deep into mastering the basic yet powerful functions of addition (plus) and subtraction (minus) in Excel. 💡 Let’s embark on this journey to make your calculations more efficient and accurate.
Understanding the Basics of Plus and Minus in Excel
Before we jump into the nitty-gritty, let's ensure that we have a firm grasp of what we mean by "plus" and "minus." In Excel, addition and subtraction can be accomplished using simple formulas.
Basic Formulas
-
Addition: To add numbers in Excel, you can use the SUM function or a simple formula. For example:
=SUM(A1:A10) adds up all the values in cells A1 to A10.- Alternatively, you can write
=A1 + A2 + A3 for specific cells.
-
Subtraction: To subtract numbers, you can directly use the minus operator:
=A1 - A2 subtracts the value in cell A2 from the value in A1.
How to Use Plus and Minus for Calculations
Step-by-Step Guide to Addition
- Open Excel and select the cell where you want the result to appear.
- Type
=SUM( followed by the range of cells you want to add.
- For example:
=SUM(B1:B5) will add all the values from cells B1 to B5.
- Press Enter, and voila! You have your total.
Step-by-Step Guide to Subtraction
- Select the cell for your result.
- Type the formula using the minus operator, for example,
=C1 - C2.
- Hit Enter, and you will see the result of your subtraction.
Advanced Techniques
Excel allows for more complex calculations using both addition and subtraction. Here are some examples:
Using Constants
You can also add or subtract constants in your formulas. For example:
=B1 + 100 will add 100 to the value in cell B1.
Combining Functions
You can combine various functions. For example:
=SUM(A1:A10) - SUM(B1:B10) allows you to add up two sets of values and then subtract one total from the other.
Common Mistakes to Avoid
-
Not using parentheses: When mixing operations, always use parentheses to ensure proper order of calculations.
- Example:
=SUM(A1:A10) - A11 is correct, while =SUM(A1:A10 - A11) will produce an error.
-
Referencing errors: Always double-check your cell references to avoid errors in calculations.
-
Forgetting to update: If your data changes, ensure that your formulas are still referencing the right cells.
Troubleshooting Common Issues
If you run into problems while performing calculations, consider the following tips:
-
#VALUE! Error: This occurs when you're trying to add or subtract non-numeric data. Ensure all the referenced cells contain numbers.
-
#DIV/0! Error: While not related to plus and minus, it's common if you use division. Make sure you're not dividing by zero.
-
Recalculating: Sometimes Excel doesn’t automatically recalculate. Press F9 to force a recalculation.
<table>
<tr>
<th>Error Type</th>
<th>Possible Cause</th>
<th>Solution</th>
</tr>
<tr>
<td>#VALUE!</td>
<td>Non-numeric data in formulas.</td>
<td>Check the cell references for non-numeric values.</td>
</tr>
<tr>
<td>#DIV/0!</td>
<td>Division by zero in calculations.</td>
<td>Ensure the divisor is not zero.</td>
</tr>
<tr>
<td>Formula not updating</td>
<td>Excel is not set to automatic calculation.</td>
<td>Press F9 to recalculate.</td>
</tr>
</table>
Frequently Asked Questions
<div class="faq-section">
<div class="faq-container">
<h2>Frequently Asked Questions</h2>
<div class="faq-item">
<div class="faq-question">
<h3>Can I add text to numbers in Excel?</h3>
<span class="faq-toggle">+</span>
</div>
<div class="faq-answer">
<p>No, Excel will give you an error if you try to add text. Always ensure the data is numeric.</p>
</div>
</div>
<div class="faq-item">
<div class="faq-question">
<h3>How do I subtract multiple cells in Excel?</h3>
<span class="faq-toggle">+</span>
</div>
<div class="faq-answer">
<p>You can do this by chaining the subtraction operator, like =A1 - B1 - C1.</p>
</div>
</div>
<div class="faq-item">
<div class="faq-question">
<h3>What happens if I accidentally delete a cell referenced in my formula?</h3>
<span class="faq-toggle">+</span>
</div>
<div class="faq-answer">
<p>Your formula will return a #REF! error. You'll need to re-reference the correct cell.</p>
</div>
</div>
<div class="faq-item">
<div class="faq-question">
<h3>Can I copy formulas in Excel?</h3>
<span class="faq-toggle">+</span>
</div>
<div class="faq-answer">
<p>Yes, you can simply drag the fill handle on the bottom-right of the cell to copy the formula to adjacent cells.</p>
</div>
</div>
</div>
</div>
Mastering addition and subtraction in Excel is fundamental for effective calculations. Whether you're adding up monthly expenses or calculating project budgets, these basic functions pave the way for greater efficiency and accuracy. Remember to practice these techniques, and don’t hesitate to explore advanced functions as you grow more comfortable. Excel is a vast ocean of possibilities, and there’s always more to learn!
<p class="pro-note">💡Pro Tip: Always double-check your formulas and use parentheses for complex calculations to avoid errors!</p>