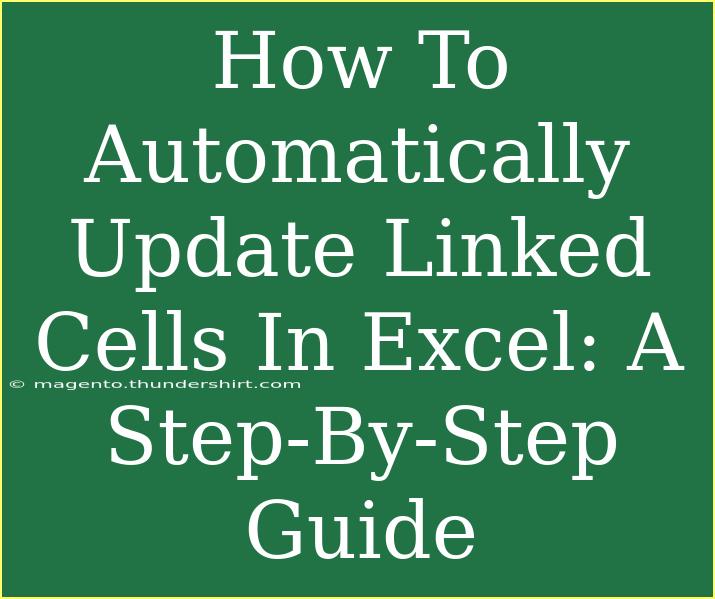Updating linked cells in Excel automatically is a crucial task for anyone who works with data. Whether you're managing financial data, creating reports, or simply tracking project progress, having your linked cells refresh without manual input can save you time and reduce errors. Let’s dive into how to efficiently manage linked cells, explore shortcuts, common mistakes to avoid, and provide troubleshooting techniques. 😊
Understanding Linked Cells in Excel
Before we start with the steps, let's clarify what linked cells are. In Excel, linked cells allow you to reference data from other worksheets or workbooks. This linkage ensures that any changes made to the source cell automatically reflect in the destination cell.
Steps to Automatically Update Linked Cells
Follow these straightforward steps to set up your linked cells for automatic updating:
-
Open Your Workbook: Start by opening the workbook that contains the data you want to link to.
-
Select the Source Cell: Click on the cell that contains the data you want to link.
-
Copy the Cell: Press Ctrl+C on your keyboard to copy the cell.
-
Go to the Destination Cell: Navigate to the worksheet or cell where you want the data to be linked.
-
Paste Special: Right-click on the destination cell, and select Paste Special. A menu will appear.
-
Select Link: In the Paste Special dialog box, choose Paste Link. This will create a dynamic link between the two cells.
-
Save Your Workbook: Always remember to save your work. Click File > Save As and choose your desired format.
-
Refresh the Data: If your linked cells don’t update automatically, press F9 to refresh manually.
By following these steps, you can set up a reliable linked cell system. However, there are additional tips and tricks to ensure you use this feature effectively.
Helpful Tips & Shortcuts
-
Use Named Ranges: When linking cells, consider using named ranges. This can simplify your references and make them easier to manage.
-
Keyboard Shortcuts: Instead of using the mouse, try keyboard shortcuts like Alt + E, then S for the Paste Special function to speed up your workflow.
-
Set Calculation Options: Go to File > Options > Formulas to set the calculation options. Ensure it is set to Automatic for dynamic updates.
Common Mistakes to Avoid
-
Broken Links: If you move your source file or rename the workbook, Excel will break the link. Always ensure your source file remains in the same location.
-
Not Saving Changes: Remember to save your changes after modifying linked cells. Otherwise, the changes won’t persist.
-
Overlooking Security Settings: Excel may block linked content from external sources. Go to File > Options > Trust Center to modify these settings if needed.
Troubleshooting Issues
If you encounter problems with your linked cells, consider these troubleshooting steps:
-
Check Calculation Options: Make sure that your calculation options are set to Automatic. If they're set to Manual, you may not see updates instantly.
-
Update Links: Sometimes Excel prompts you to update links when opening a workbook. Make sure to select the option to update.
-
Inspect for Errors: If your linked cells show errors (like #REF!), it could indicate a broken link. Double-check the source of your data.
Practical Example
Let’s consider a scenario where you are managing a monthly budget in Excel. You have a summary worksheet that pulls data from several detailed sheets. By linking cells, any updates made to your expense sheets automatically update your summary, allowing you to see the total without manually entering each figure. This not only saves time but also reduces the risk of errors.
<div class="faq-section">
<div class="faq-container">
<h2>Frequently Asked Questions</h2>
<div class="faq-item">
<div class="faq-question">
<h3>How do I break a link to a cell in Excel?</h3>
<span class="faq-toggle">+</span>
</div>
<div class="faq-answer">
<p>You can break a link by going to the Data tab, selecting Edit Links, and then choosing the link you wish to break. Click Break Link to remove it.</p>
</div>
</div>
<div class="faq-item">
<div class="faq-question">
<h3>Why are my linked cells not updating?</h3>
<span class="faq-toggle">+</span>
</div>
<div class="faq-answer">
<p>This could be due to the calculation options being set to manual. Check by going to Formulas > Calculation Options and ensure it is set to Automatic.</p>
</div>
</div>
<div class="faq-item">
<div class="faq-question">
<h3>Can I link cells from different workbooks?</h3>
<span class="faq-toggle">+</span>
</div>
<div class="faq-answer">
<p>Yes, you can link cells from different workbooks by using the same method mentioned above. Just ensure both workbooks are open to maintain the link.</p>
</div>
</div>
<div class="faq-item">
<div class="faq-question">
<h3>How do I refresh linked data in Excel?</h3>
<span class="faq-toggle">+</span>
</div>
<div class="faq-answer">
<p>You can refresh linked data by pressing F9 or going to the Data tab and selecting Refresh All.</p>
</div>
</div>
</div>
</div>
By now, you should be well-equipped to manage linked cells in Excel effectively. Remember, the ability to update linked data automatically can greatly enhance your productivity and reduce the likelihood of errors. Practice these techniques, explore further tutorials, and don't hesitate to dive deeper into advanced Excel features.
<p class="pro-note">✨Pro Tip: Always double-check your links after major Excel updates or moving files to ensure everything remains connected!</p>