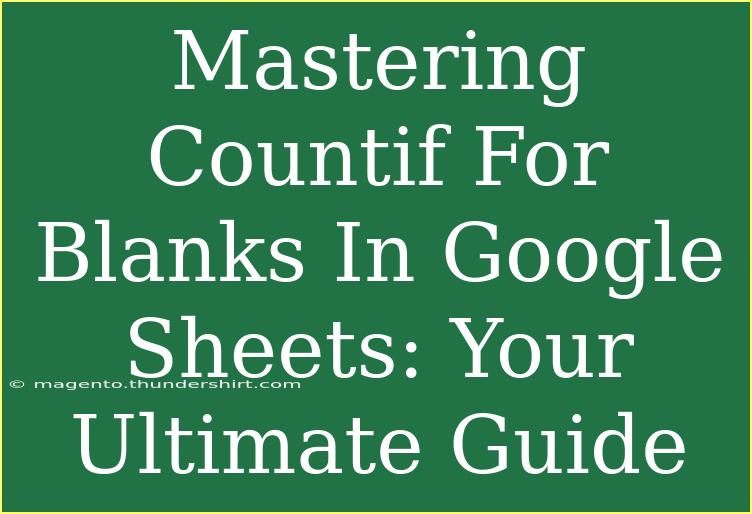Countif is one of those powerful functions in Google Sheets that can help you easily analyze your data. One of the most common uses of Countif is to count blanks in a range of cells. This can be particularly helpful when you're working with large datasets and need to quickly identify gaps or missing information. In this ultimate guide, we’ll explore helpful tips, shortcuts, and advanced techniques for mastering Countif for blanks in Google Sheets. Let’s dive in! 🎉
What is Countif and How Does It Work?
Before we jump into the specifics of counting blanks, it’s essential to understand what the Countif function does. The syntax of Countif is as follows:
COUNTIF(range, criterion)
- Range: The cells you want to evaluate.
- Criterion: The condition that defines which cells will be counted.
When it comes to counting blanks, the criterion can simply be an empty string ("") or even the keyword ISBLANK.
Counting Blanks with Countif
To count blank cells using Countif, you can use the following formula:
=COUNTIF(A1:A10, "")
This formula will count all blank cells in the range A1 to A10. If you prefer to use the ISBLANK condition, you can do it like this:
=COUNTIF(A1:A10, ISBLANK(A1:A10))
However, be cautious with this approach as ISBLANK is typically used in conjunction with an array formula.
Example Scenario
Imagine you have a student grading sheet where column A has student names and column B contains their scores. You want to count how many students did not submit their scores (i.e., how many blanks are present in column B).
Here's what your data might look like:
| Student Name |
Score |
| John |
85 |
| Mary |
|
| Alex |
92 |
| Sarah |
|
| Mark |
78 |
| Emily |
|
Using the formula =COUNTIF(B2:B7, ""), you’ll get a count of how many students did not submit their scores. In this case, the result would be 3.
Advanced Techniques
Counting Non-Blanks
Sometimes, you may want to know how many cells are not blank. This is just as simple using the COUNTA function.
=COUNTA(B2:B7)
This function counts all non-empty cells in the specified range.
Nested Countif for More Criteria
If you have multiple criteria to consider, you can nest COUNTIF functions. For example, if you want to count how many cells are either blank or contain a score below 80:
=COUNTIF(B2:B7, "<80") + COUNTIF(B2:B7, "")
This way, you can efficiently analyze data based on varying conditions.
Tips to Avoid Common Mistakes
-
Check for Spaces: Sometimes cells appear blank, but they may contain spaces. Use the TRIM function to clean your data.
-
Use Array Formula: If counting with criteria across multiple ranges, consider using an array formula for efficiency.
-
Ensure Ranges Match: When using multiple COUNTIF functions, ensure that all ranges are of the same size to avoid errors.
Troubleshooting Countif Issues
- Error in Formula: If you see an error with your Countif formula, double-check that the range and criteria are defined correctly.
- Unexpected Results: If you’re not getting the expected count, verify if any cells that seem blank actually have invisible characters.
Practical Example for Counting Blanks
Let’s say you’re tracking inventory levels in a store, and you want to find out how many items are out of stock. Your spreadsheet may look like this:
| Item |
Stock Level |
| Item A |
50 |
| Item B |
|
| Item C |
0 |
| Item D |
|
| Item E |
30 |
To count items that are out of stock (blank cells), you would use:
=COUNTIF(B2:B6, "")
This would return a count of 2.
FAQs
<div class="faq-section">
<div class="faq-container">
<h2>Frequently Asked Questions</h2>
<div class="faq-item">
<div class="faq-question">
<h3>How do I count blank cells in multiple columns?</h3>
<span class="faq-toggle">+</span>
</div>
<div class="faq-answer">
<p>You can use multiple COUNTIF functions and add them together for each column, like this: =COUNTIF(A:A, "") + COUNTIF(B:B, "").</p>
</div>
</div>
<div class="faq-item">
<div class="faq-question">
<h3>What if my blanks are caused by formulas returning empty strings?</h3>
<span class="faq-toggle">+</span>
</div>
<div class="faq-answer">
<p>In this case, COUNTIF will still work. An empty string from a formula is counted as a blank.</p>
</div>
</div>
<div class="faq-item">
<div class="faq-question">
<h3>Can COUNTIF handle different data types?</h3>
<span class="faq-toggle">+</span>
</div>
<div class="faq-answer">
<p>Yes, COUNTIF can evaluate different data types, but remember to adjust your criteria accordingly to reflect what you're counting.</p>
</div>
</div>
<div class="faq-item">
<div class="faq-question">
<h3>Is there a limit to the range I can use in COUNTIF?</h3>
<span class="faq-toggle">+</span>
</div>
<div class="faq-answer">
<p>Google Sheets has a limit of 10 million cells per spreadsheet, but be mindful of performance when using extensive ranges.</p>
</div>
</div>
<div class="faq-item">
<div class="faq-question">
<h3>How do I count unique blank cells?</h3>
<span class="faq-toggle">+</span>
</div>
<div class="faq-answer">
<p>To count unique blank cells, you might need to create a unique list first and then apply COUNTIF on that filtered range.</p>
</div>
</div>
</div>
</div>
Mastering the Countif function for counting blanks in Google Sheets can elevate your data analysis skills. Whether you are tracking inventory, managing grades, or organizing a project list, the ability to identify and count blank cells quickly allows for better decision-making and data management.
In summary, we learned how to effectively use Countif to identify blank cells, explored advanced techniques, and tackled common issues that may arise. Dive into your own datasets and see how you can harness the power of Countif!
<p class="pro-note">🎯 Pro Tip: Always keep your data organized to make counting and analysis easier!</p>