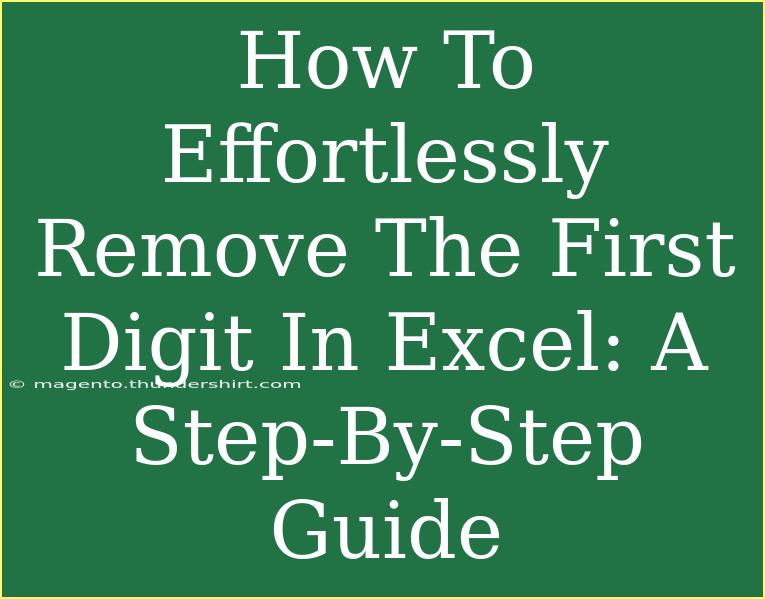Removing the first digit from a number in Excel may seem like a daunting task at first, but with the right techniques and steps, you can do it effortlessly! 🌟 Whether you're working with a list of phone numbers, IDs, or any other numeric data, being able to modify that information quickly can make a world of difference in your data management process. In this guide, I'll walk you through several methods, offering helpful tips, common mistakes to avoid, and advanced techniques so you can master this skill. Let’s dive in!
Using Excel Functions to Remove the First Digit
Method 1: Using the MID Function
One of the easiest ways to remove the first digit from a number is by using the MID function. The MID function allows you to extract a specific number of characters from a text string, starting at a specified position.
Steps:
- Select a New Cell: Choose an empty cell adjacent to the data you want to modify.
- Enter the Formula: In the selected cell, type the following formula:
=MID(A1, 2, LEN(A1)-1)
Here, A1 is the cell that contains the number from which you want to remove the first digit.
- Press Enter: Hit Enter on your keyboard, and you'll see the number without the first digit.
- Copy the Formula: Drag the fill handle down to apply the same formula to other cells in that column.
Method 2: Using TEXT Functions
If your data is primarily text (even though it looks numeric), you can use the RIGHT and LEN functions to remove the first character.
Steps:
- Select a New Cell: Again, pick a cell next to your target data.
- Enter the Formula: Use this formula:
=RIGHT(A1, LEN(A1)-1)
- Press Enter: The first digit will be removed, and the rest of the number will appear.
- Fill Down: Use the fill handle to apply this to other cells as needed.
| Function |
Formula |
Description |
| MID |
=MID(A1, 2, LEN(A1)-1) |
Removes the first character, useful for numeric strings. |
| RIGHT & LEN |
=RIGHT(A1, LEN(A1)-1) |
Retrieves all but the first character. |
<p class="pro-note">🔍Pro Tip: Always double-check the format of your cells before applying functions!</p>
Advanced Techniques
Method 3: Using Text to Columns
For those with larger datasets where you need to remove digits in bulk, the Text to Columns feature can be a lifesaver.
Steps:
- Select Your Data: Highlight the cells that contain the numbers.
- Go to the Data Tab: Click on the Data tab in the ribbon.
- Text to Columns: Select Text to Columns. This opens a wizard.
- Choose Delimited: Click Next, then choose the Delimited option and click Next again.
- Set the Delimiter: Uncheck all boxes and click Next. In the next window, you can specify the column format; select General and click Finish.
- Remove First Digit: Use either of the previous functions in new cells as mentioned above to strip the first digit from the newly created columns.
Common Mistakes to Avoid
- Not Checking Data Type: Ensure the cells are formatted correctly (text vs. number) before using functions. If you mix the two, you may not get the results you expect.
- Wrong Cell References: Double-check that your formulas are referencing the correct cells, especially when copying formulas down.
- Inconsistent Data: If your data is inconsistent (some have digits, some do not), you might end up with errors or unexpected results.
Troubleshooting Common Issues
- Error Messages: If you see an error (like #VALUE!), make sure the original cell does not contain any characters that cannot be processed by the function.
- No Change After Formula: If applying the formula does not change the appearance of your data, check if the cells are formatted as text instead of general or number.
<div class="faq-section">
<div class="faq-container">
<h2>Frequently Asked Questions</h2>
<div class="faq-item">
<div class="faq-question">
<h3>Can I remove the first digit from numbers formatted as text?</h3>
<span class="faq-toggle">+</span>
</div>
<div class="faq-answer">
<p>Yes! Both the MID and RIGHT functions work effectively on text-formatted numbers.</p>
</div>
</div>
<div class="faq-item">
<div class="faq-question">
<h3>What if my number has leading zeros?</h3>
<span class="faq-toggle">+</span>
</div>
<div class="faq-answer">
<p>Using MID or RIGHT will preserve the leading zeros in the remaining digits after removing the first digit.</p>
</div>
</div>
<div class="faq-item">
<div class="faq-question">
<h3>Can I automate this process for new data entries?</h3>
<span class="faq-toggle">+</span>
</div>
<div class="faq-answer">
<p>Absolutely! You can create a macro to automate the process of removing the first digit for any new entries.</p>
</div>
</div>
<div class="faq-item">
<div class="faq-question">
<h3>Is there a way to reverse this action?</h3>
<span class="faq-toggle">+</span>
</div>
<div class="faq-answer">
<p>If you still have the original data, you can always refer back to it. Otherwise, you will need to restore from a previous version of your file.</p>
</div>
</div>
</div>
</div>
As we wrap up, it’s clear that removing the first digit in Excel is a straightforward process when you know the right techniques. Utilizing functions like MID and RIGHT, and tools like Text to Columns, can save you time and effort, especially when dealing with larger datasets. Remember to avoid common pitfalls, and if you face any issues, don't hesitate to troubleshoot accordingly.
I encourage you to practice these techniques with your own data. Explore related tutorials and see how you can enhance your Excel skills even further. Happy Excel-ing!
<p class="pro-note">✨Pro Tip: Experiment with different functions to find the best method for your specific dataset!</p>