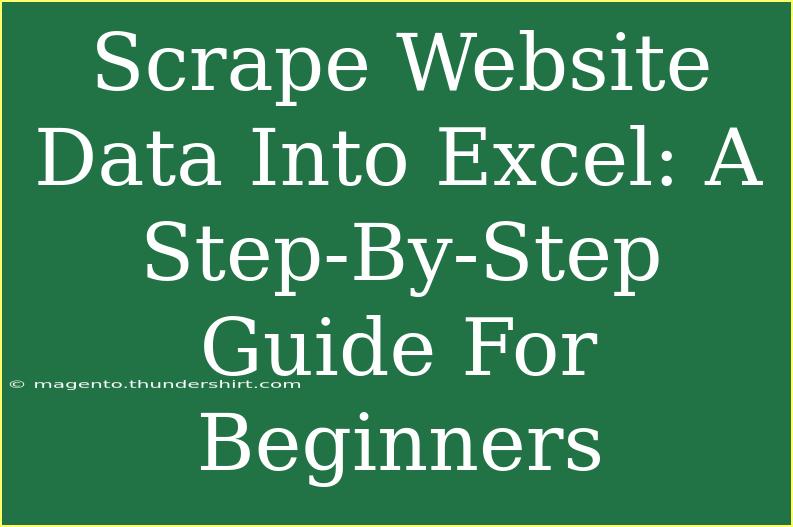In today's digital age, the ability to extract data from websites can be incredibly valuable for various tasks, from research to analysis. If you’re just starting out, fear not! This step-by-step guide will walk you through the process of scraping website data into Excel, even if you’re a complete beginner. 📊
What is Web Scraping?
Web scraping is the process of using a software tool to extract information from websites. This can include text, images, prices, and much more. By scraping data, you can collect large datasets that would be time-consuming to gather manually. Here are a few scenarios where web scraping can be handy:
- Market Research: Gather pricing information from competitors.
- Content Aggregation: Collect articles, blogs, or other forms of written content for analysis.
- Data Analysis: Collect public data for research projects or business intelligence.
Tools Needed for Web Scraping
To get started with web scraping and pull that data into Excel, you’ll need a few tools:
- Excel: To store and analyze your scraped data.
- Web Scraper: A tool like Import.io, ParseHub, or a web scraping browser extension can simplify the scraping process.
- Google Sheets: If you prefer an online option, Google Sheets has built-in functions to help scrape web data.
Step-by-Step Guide to Scrape Data Into Excel
Now that you understand the basics, let’s dive into the process. Here's a straightforward guide:
Step 1: Identify the Data You Want to Scrape
Before you start, know exactly what data you want to extract. Whether it's product names, prices, or customer reviews, be specific. Open the website and take a look around!
Step 2: Choose Your Web Scraper
There are several options available for web scraping. For beginners, we recommend using a visual scraping tool like ParseHub. It's user-friendly and doesn't require coding skills.
Step 3: Install the Web Scraper
- For ParseHub: Download and install the tool on your computer.
Step 4: Start a New Project
- Open ParseHub.
- Click on “New Project” and enter the URL of the website you want to scrape.
- Click “Start Project on This URL.”
Step 5: Select the Data to Scrape
Once the website loads within ParseHub:
- Click on the element you want to scrape (like a product name).
- ParseHub will highlight the item.
- On the left sidebar, give it a name (e.g., "Product Name").
- Repeat this for each element you want to scrape (e.g., price, description).
Step 6: Run the Scraper
- After selecting all data elements, click on the “Get Data” button.
- Choose “Run” to start scraping. This might take a few moments depending on the amount of data.
Step 7: Export Your Data to Excel
Once the scraping is complete, you can easily export the data:
- Click on “Download” in the dashboard.
- Choose “Excel” as your file format.
- Save it to your computer.
Step 8: Open Your Data in Excel
- Open the Excel file you just downloaded.
- Your data should be neatly organized in rows and columns, ready for analysis!
Common Mistakes to Avoid
While web scraping can be quite simple, beginners often make a few common mistakes. Here's how to avoid them:
- Scraping Too Much Data: Stick to the data that’s relevant to your needs. Over-scraping can lead to confusion later on.
- Ignoring Website Rules: Always check the website’s "robots.txt" file to ensure you’re allowed to scrape the data you want.
- Failing to Clean Your Data: After exporting, clean your data in Excel for better analysis and readability.
Troubleshooting Common Issues
If you encounter issues while scraping, here are some quick solutions:
- Data Not Exporting Correctly: Ensure all data elements were selected properly before running the scraper.
- Website Changes: If the site has changed its layout, you may need to re-select elements to ensure correct scraping.
- Limited Access: If a website blocks your scraper, consider using different user agents or try scraping during off-peak hours.
Example Use Case
Imagine you’re a small business owner looking to compare your product prices with those of competitors. By following the above steps, you can scrape their pricing information and export it to Excel, allowing you to make informed pricing decisions. 📈
Frequently Asked Questions
<div class="faq-section">
<div class="faq-container">
<h2>Frequently Asked Questions</h2>
<div class="faq-item">
<div class="faq-question">
<h3>What websites can I scrape?</h3>
<span class="faq-toggle">+</span>
</div>
<div class="faq-answer">
<p>You can scrape most public websites. However, always check the site's terms of service to avoid legal issues.</p>
</div>
</div>
<div class="faq-item">
<div class="faq-question">
<h3>Is web scraping legal?</h3>
<span class="faq-toggle">+</span>
</div>
<div class="faq-answer">
<p>It depends on the website's terms of service. Always ensure you're following their guidelines.</p>
</div>
</div>
<div class="faq-item">
<div class="faq-question">
<h3>Do I need programming skills to scrape data?</h3>
<span class="faq-toggle">+</span>
</div>
<div class="faq-answer">
<p>No, many tools available require no coding skills. Tools like ParseHub make it easy for beginners.</p>
</div>
</div>
<div class="faq-item">
<div class="faq-question">
<h3>How often can I scrape a website?</h3>
<span class="faq-toggle">+</span>
</div>
<div class="faq-answer">
<p>It’s best to scrape data occasionally. Frequent scraping may cause your IP to be blocked.</p>
</div>
</div>
</div>
</div>
Web scraping opens up a world of possibilities when it comes to data collection and analysis. With the right tools and techniques, anyone can become proficient in gathering useful data. As you experiment, remember to stay ethical and respect the rules of the websites you are targeting.
Get your Excel sheet ready, practice scraping different websites, and make use of the skills you’ve acquired today! The more you practice, the better you’ll get at it.
<p class="pro-note">📈Pro Tip: Always clean your scraped data before analysis to avoid errors!</p>