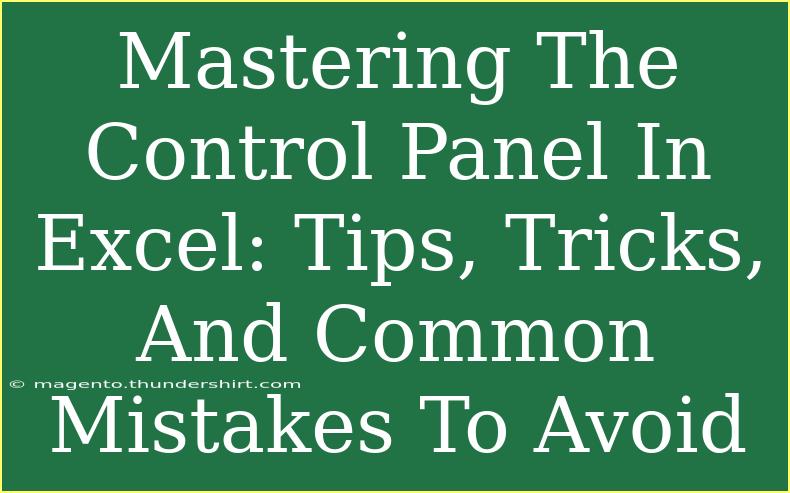When it comes to harnessing the full potential of Microsoft Excel, mastering the Control Panel is crucial. This versatile feature allows you to navigate and manage Excel like a pro, helping you to streamline your workflow and enhance productivity. Whether you’re a beginner looking to familiarize yourself with the basics or an experienced user seeking advanced techniques, this guide covers it all. Let’s dive into helpful tips, shortcuts, and advanced techniques for using the Control Panel in Excel effectively.
Understanding the Control Panel in Excel
The Control Panel in Excel serves as a central hub for managing various settings and options in your spreadsheet. It allows you to customize your experience, configure settings for data management, and streamline your workflow with a variety of tools.
Key Features of the Control Panel:
- User Settings: Modify how Excel behaves to suit your preferences.
- Formula Management: Adjust how formulas and functions are displayed and calculated.
- Data Validation: Set rules for data input to ensure accuracy.
- Macro Options: Create, modify, and manage macros for automated tasks.
Shortcuts and Tips for Using the Control Panel
Mastering the Control Panel in Excel means utilizing it efficiently. Here are some effective shortcuts and tips to speed up your process:
- F1: Access the help section for immediate assistance on any feature.
- ALT + F: Open the file menu to access settings and configurations quickly.
- CTRL + Z: Undo any accidental changes made in your Excel sheet.
- CTRL + S: Save your progress frequently to avoid losing valuable data.
Advanced Techniques for Enhanced Productivity
Once you’re comfortable with the basics, it’s time to delve into advanced techniques that can elevate your Excel skills.
Customizing the Ribbon
One of the standout features of Excel is the ability to customize your ribbon. Here’s how to do it:
- Right-click on the ribbon and select "Customize the Ribbon."
- In the "Excel Options" window, choose the commands you want to add.
- Click “Add” to move them to the desired tab.
- Press "OK" to save your changes.
Using Named Ranges for Easier Navigation
Named ranges help simplify your formulas and enhance your workflow. Here’s a quick guide to creating named ranges:
- Select the range of cells you want to name.
- Click on the "Formulas" tab.
- Click "Define Name" and input your desired name.
- Click "OK" to save.
Now you can reference these ranges in your formulas, which makes calculations clearer and easier to manage.
Working with Macros
If you frequently perform repetitive tasks, macros are your best friend. Here’s a simple way to create a macro:
- Go to the "View" tab and click on "Macros."
- Select "Record Macro."
- Perform the tasks you want to automate.
- Click "Stop Recording" when finished.
You can now run this macro whenever needed, saving you precious time!
Common Mistakes to Avoid
As with any software, there are common pitfalls when using Excel’s Control Panel. Avoid these mistakes to enhance your experience:
- Not Saving Your Work: Excel can crash, so make sure to save your document regularly.
- Ignoring Data Validation: Ensure data accuracy by implementing validation rules. This prevents incorrect data entries that could compromise your spreadsheets.
- Overusing Formulas: While formulas are powerful, too many can slow down your sheet. Use them judiciously.
- Neglecting to Document Changes: If you’re working in a team, document any changes you make for transparency.
Troubleshooting Issues in Excel
If you encounter problems while using Excel, here are some troubleshooting tips:
- Excel Crashes Frequently: Check for software updates or consider reinstalling Excel if problems persist.
- Formulas Not Calculating: Ensure that your formulas are correctly written and that calculations are set to automatic.
- Macros Not Running: Make sure that macro settings are enabled under the Trust Center settings.
<table>
<tr>
<th>Issue</th>
<th>Potential Fix</th>
</tr>
<tr>
<td>Excel Crashing</td>
<td>Update Excel or reinstall the software.</td>
</tr>
<tr>
<td>Formulas Not Working</td>
<td>Check formula syntax and calculation settings.</td>
</tr>
<tr>
<td>Macros Not Executing</td>
<td>Enable macros in the Trust Center settings.</td>
</tr>
</table>
<div class="faq-section">
<div class="faq-container">
<h2>Frequently Asked Questions</h2>
<div class="faq-item">
<div class="faq-question">
<h3>How do I customize my Excel ribbon?</h3>
<span class="faq-toggle">+</span>
</div>
<div class="faq-answer">
<p>Right-click the ribbon, select "Customize the Ribbon," and add your preferred commands.</p>
</div>
</div>
<div class="faq-item">
<div class="faq-question">
<h3>What are macros, and how do I use them?</h3>
<span class="faq-toggle">+</span>
</div>
<div class="faq-answer">
<p>Macros automate repetitive tasks. Create one by going to "View," then "Macros," and clicking "Record Macro."</p>
</div>
</div>
<div class="faq-item">
<div class="faq-question">
<h3>Can I use Excel without an internet connection?</h3>
<span class="faq-toggle">+</span>
</div>
<div class="faq-answer">
<p>Yes, Excel can be used offline once installed on your computer.</p>
</div>
</div>
</div>
</div>
Recap your journey through mastering the Control Panel in Excel. We covered valuable tips, advanced techniques, common mistakes to avoid, and how to troubleshoot common issues. The Control Panel is a powerful tool that, when understood well, can significantly enhance your productivity and efficiency in Excel.
Now, it's time for you to put these tips into practice. Explore related tutorials on Excel to deepen your understanding and improve your skills further.
<p class="pro-note">🌟 Pro Tip: Don’t hesitate to experiment with new features in Excel; hands-on practice is the best way to learn!</p>