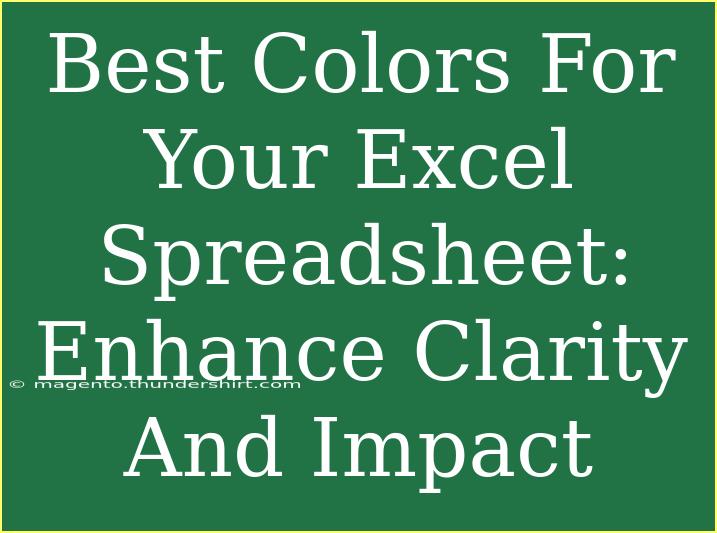When it comes to creating an effective Excel spreadsheet, the importance of color cannot be overstated. The right colors can not only enhance the aesthetic appeal of your spreadsheet but can also greatly improve clarity, making it easier for viewers to interpret data quickly. By utilizing color strategically, you can emphasize key points, organize information visually, and ultimately ensure your spreadsheet is more impactful. In this blog post, we’ll explore the best colors for your Excel spreadsheets, providing tips, techniques, and common pitfalls to avoid. Let’s dive into the vibrant world of spreadsheet design! 🎨
Understanding Color Psychology
Before diving into specific color recommendations, it's important to understand the basics of color psychology. Different colors evoke different emotions and perceptions. Here are some general associations with common colors:
- Blue: Trust, professionalism, and calmness.
- Green: Growth, health, and balance.
- Red: Urgency, attention, and passion.
- Yellow: Optimism, energy, and happiness.
- Purple: Creativity, wisdom, and luxury.
By strategically selecting colors that align with the data you are presenting, you can enhance the message your spreadsheet conveys.
Best Color Combinations for Excel Spreadsheets
1. Neutral Backgrounds with Bright Accents
Using a neutral background (white, light gray) allows data to stand out without overwhelming the viewer. Pair this with bright accent colors to draw attention to critical figures or headings.
| Background Color |
Accent Color |
| White |
Bright Blue |
| Light Gray |
Vibrant Green |
| Off-White |
Bold Orange |
2. Pastel Colors for Readability
Pastel colors can make your spreadsheet look soft and approachable while maintaining readability. They are excellent for highlighting sections without distracting from the overall data.
| Background Color |
Text Color |
| Pastel Yellow |
Dark Gray |
| Soft Mint |
Charcoal |
| Light Peach |
Navy Blue |
3. Monochromatic Schemes
A monochromatic scheme involves using various shades of a single color. This creates a cohesive look and can be particularly useful for detailed spreadsheets, ensuring clarity without visual clutter.
| Color Base |
Darker Shade |
Lighter Shade |
| Blue |
Dark Navy |
Sky Blue |
| Green |
Forest Green |
Mint Green |
| Gray |
Charcoal |
Silver |
4. Color Coding for Organization
If your spreadsheet contains multiple categories or types of data, using color coding can help. Assign specific colors to different data categories for instant recognition.
| Category |
Color |
| Sales |
Light Green |
| Expenses |
Red |
| Income |
Blue |
| Miscellaneous |
Yellow |
Tips for Using Color Effectively in Excel
-
Limit Your Palette: Stick to 3-5 colors to maintain a clean and professional look. Overusing colors can lead to confusion.
-
Contrast is Key: Ensure sufficient contrast between background and text colors for easy readability. Dark text on a light background typically works best.
-
Use Conditional Formatting: Excel’s conditional formatting allows you to apply colors based on data values. For instance, you could use red for negative numbers and green for positive ones.
-
Test for Color Blindness: It’s important to consider users with color vision deficiencies. Use patterns or icons in addition to colors to convey important information.
-
Avoid Overly Bright Colors: While bright colors can draw attention, too much brightness can be overwhelming. Use them sparingly.
Common Mistakes to Avoid
1. Inconsistent Use of Colors
Using different shades of the same color inconsistently can confuse readers. Stick to a defined color scheme throughout your spreadsheet.
2. Neglecting Readability
Always prioritize readability. Dark text on a dark background, or light text on a light background, can render your data virtually invisible.
3. Using Colors with Cultural Implications
Different cultures associate different meanings with colors. If your audience is international, be cautious about color choices that may offend or confuse.
Troubleshooting Color Issues
If you find that your spreadsheet doesn’t look as good as you envisioned, consider these tips:
- Print Preview: Check how your colors will look when printed. Some colors may not translate well from screen to paper.
- Test with Peers: Get feedback from colleagues or friends on your color choices.
- Adjust Brightness: If colors appear too harsh, try adjusting the brightness and saturation settings.
<div class="faq-section">
<div class="faq-container">
<h2>Frequently Asked Questions</h2>
<div class="faq-item">
<div class="faq-question">
<h3>What are the best colors for Excel charts?</h3>
<span class="faq-toggle">+</span>
</div>
<div class="faq-answer">
<p>Using a combination of blue and green is generally effective for charts, as they are calming and easy on the eyes. Avoid overly bright colors that can distract from the data.</p>
</div>
</div>
<div class="faq-item">
<div class="faq-question">
<h3>How do I change cell color in Excel?</h3>
<span class="faq-toggle">+</span>
</div>
<div class="faq-answer">
<p>Select the cells you want to color, go to the Home tab, click on the Fill Color bucket, and choose your desired color.</p>
</div>
</div>
<div class="faq-item">
<div class="faq-question">
<h3>Are there color themes in Excel?</h3>
<span class="faq-toggle">+</span>
</div>
<div class="faq-answer">
<p>Yes! Excel offers built-in color themes that you can apply to your entire spreadsheet. You can find these under the Page Layout tab.</p>
</div>
</div>
</div>
</div>
Reflecting on the best practices and techniques discussed, it’s clear that color can play a significant role in the effectiveness of your Excel spreadsheets. By thoughtfully applying the color strategies outlined, you’ll not only create visually appealing documents but also enhance the overall clarity and impact of your data presentations. Don’t hesitate to experiment with different color combinations and techniques to find what resonates best with your specific needs.
<p class="pro-note">🎯 Pro Tip: Consistently revisit your spreadsheets to update colors and styles to ensure ongoing clarity and professionalism.</p>