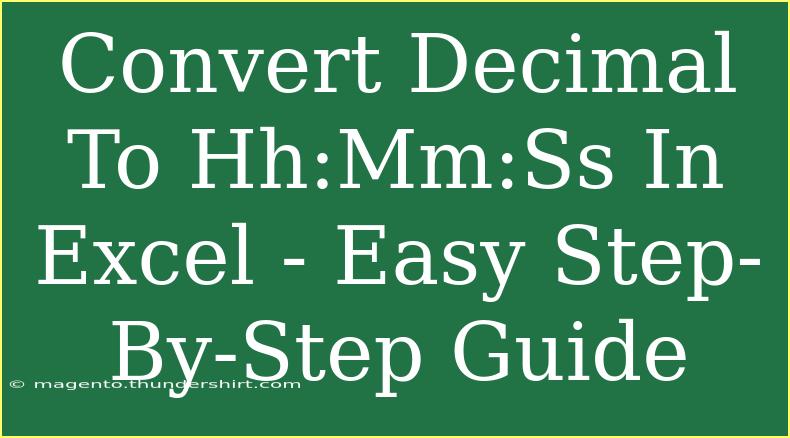Converting decimal hours to a more readable format of hours, minutes, and seconds (hh:mm:ss) in Excel can seem tricky at first. But don't worry! With a few simple steps, you can master this conversion like a pro. 🕒 Whether you’re dealing with time tracking, billing, or any other application that requires time management, knowing how to convert decimals to a time format will save you a ton of hassle.
Understanding the Decimal Time Format
Before diving into the conversion process, it's essential to understand how Excel interprets time. Excel handles time as a fraction of a day. This means:
- 1 hour = 1/24 of a day
- 1 minute = 1/1440 of a day (1/24 divided by 60)
- 1 second = 1/86400 of a day (1/1440 divided by 60)
So, when you have a decimal number representing hours, you must convert it into the appropriate fraction of a day.
Steps to Convert Decimal to hh:mm:ss in Excel
Here's a straightforward guide to converting decimal hours into the hh:mm:ss format:
-
Input Your Decimal Hours:
- First, enter your decimal hours into a cell. For example, you might put
3.75 into cell A1 to represent 3 hours and 45 minutes.
-
Convert Decimal to Time:
- In another cell, use the formula to convert the decimal hours into Excel's time format. Here’s the formula you’ll need:
=A1/24
- If your decimal number is in
A1, this formula divides it by 24 to convert it to a time format that Excel can understand.
-
Format the Cell:
- Once you've input the formula, the next step is to format the cell to display the time correctly.
- Right-click the cell where you entered the formula and select Format Cells.
- Choose Custom from the list, and in the type box, input
hh:mm:ss. Click OK.
-
Viewing the Result:
- Now, you should see the time in
hh:mm:ss format. For instance, 3.75 should display as 03:45:00.
Example Scenario
Suppose you’re tracking hours worked by different employees in a project. You have the following decimal hours:
| Employee |
Decimal Hours |
| John |
5.5 |
| Jane |
7.25 |
| Tom |
2.75 |
Follow the above steps to convert the decimal hours for each employee:
- Input the decimal hours into column A.
- In column B, input the formula
=A1/24 (adjust the cell reference as needed).
- Format the results in column B as
hh:mm:ss.
Common Mistakes to Avoid
- Not Dividing by 24: If you skip the step of dividing by 24, your output will not represent the correct time format.
- Improper Cell Formatting: Remember to format your result cell; if you forget, Excel will display a decimal number instead of a time.
- Using Incorrect Formulas: Double-check your formulas to ensure accuracy.
Troubleshooting Common Issues
- If You See a Decimal Instead of Time: Double-check that you've formatted the result cell as
hh:mm:ss after applying the formula.
- If the Time is Incorrect: Ensure your decimal hours are accurate and that you've divided the right value by 24.
Frequently Asked Questions
<div class="faq-section">
<div class="faq-container">
<h2>Frequently Asked Questions</h2>
<div class="faq-item">
<div class="faq-question">
<h3>How do I convert negative decimal hours to hh:mm:ss?</h3>
<span class="faq-toggle">+</span>
</div>
<div class="faq-answer">
<p>Negative hours will display as "####" in Excel. To display negative time, you may need to change your format settings to include a negative time format or handle them separately as needed.</p>
</div>
</div>
<div class="faq-item">
<div class="faq-question">
<h3>Can I convert multiple decimal values at once?</h3>
<span class="faq-toggle">+</span>
</div>
<div class="faq-answer">
<p>Yes! You can copy the formula down the column to convert an entire list of decimal hours to hh:mm:ss format simultaneously.</p>
</div>
</div>
<div class="faq-item">
<div class="faq-question">
<h3>Is there a shortcut to convert decimal hours in Excel?</h3>
<span class="faq-toggle">+</span>
</div>
<div class="faq-answer">
<p>While there’s no direct shortcut key for this conversion, using the formula mentioned and dragging it down for multiple rows can speed up the process significantly.</p>
</div>
</div>
</div>
</div>
Key Takeaways
Converting decimal hours to hh:mm:ss in Excel is a simple yet essential skill for anyone managing time data. By following the steps outlined, you'll be able to efficiently convert decimal hours into a more comprehensible format. Remember to watch out for common mistakes and troubleshoot effectively if issues arise.
Now, it’s time to put this knowledge into practice! Try converting your own decimal times and explore other tutorials on time management and Excel functions.
<p class="pro-note">⏰Pro Tip: Remember to double-check your formatting to ensure your time displays correctly!</p>