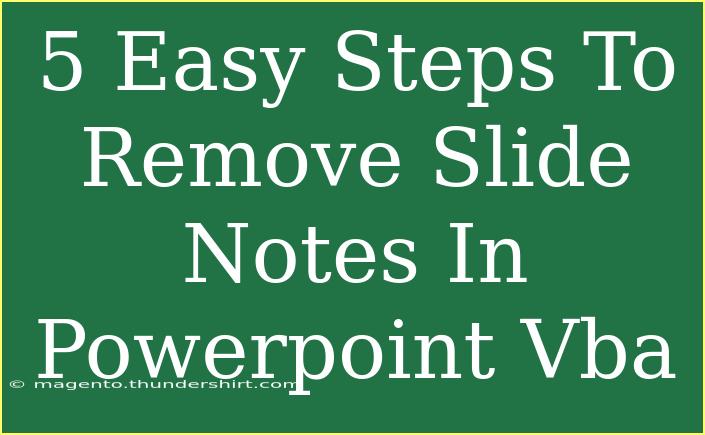If you're a PowerPoint enthusiast or a professional presenter, you probably understand the value of slide notes. They help keep track of key points and guide your delivery. However, there are times when you might want to remove those notes for a cleaner presentation, especially when sharing or printing. One efficient way to do this is by using VBA (Visual Basic for Applications). In this post, we'll dive into a detailed step-by-step guide on how to remove slide notes in PowerPoint using VBA. 🌟
Understanding VBA in PowerPoint
VBA is a powerful tool that allows users to automate tasks and customize PowerPoint presentations. With it, you can write scripts to manipulate various elements of your presentation, including slide notes. Using VBA for tasks like removing notes can save a significant amount of time, especially for presentations with multiple slides.
5 Easy Steps to Remove Slide Notes Using VBA
Step 1: Open PowerPoint and Access the VBA Editor
- Launch PowerPoint and open the presentation from which you wish to remove slide notes.
- Press
ALT + F11 to open the Visual Basic for Applications (VBA) editor.
Step 2: Create a New Module
- In the VBA editor, locate the Project Explorer window (usually on the left side).
- Right-click on any of the items under "VBAProject (YourPresentationName)".
- Select
Insert > Module. This will create a new module where you can write your code.
Step 3: Write the Code to Remove Slide Notes
In the new module window, you can write the following VBA code to remove the slide notes:
Sub RemoveSlideNotes()
Dim slide As slide
Dim notes As String
' Loop through each slide in the presentation
For Each slide In ActivePresentation.Slides
slide.NotesPage.Shapes.Placeholders(2).TextFrame.TextRange.Text = ""
Next slide
MsgBox "All slide notes have been removed!", vbInformation
End Sub
This code loops through each slide in your presentation and clears any text in the notes section.
Step 4: Run the VBA Code
- Close the module window to return to the main VBA editor.
- Ensure your cursor is within the
RemoveSlideNotes subroutine.
- Press
F5 or click on the "Run" button in the toolbar to execute the code.
Step 5: Verify the Slide Notes are Removed
- Return to your PowerPoint presentation.
- Click on the individual slides and check the notes section.
- You should see that the notes have been successfully removed! 🎉
Helpful Tips and Common Mistakes to Avoid
-
Ensure Macros are Enabled: Before running any VBA script, check that macros are enabled in your PowerPoint settings. If not, your code won’t execute.
-
Save a Backup: Always make a copy of your presentation before running any script that modifies content. Mistakes can happen, and it's wise to have a backup.
-
Test with a Few Slides First: If you're unsure about the script's effect, try it on a smaller presentation or a few slides before applying it to your full presentation.
-
Be Mindful of Timing: Depending on the number of slides in your presentation, removing slide notes can take a moment. Just be patient as it processes the task.
Practical Example
Imagine you have a 50-slide presentation, and you initially prepared detailed notes for each slide. However, you decide that these notes are too cluttered for the handout version of your slides. By using the above VBA code, you can quickly and efficiently clear the notes without manually deleting them one by one!
FAQs
<div class="faq-section">
<div class="faq-container">
<h2>Frequently Asked Questions</h2>
<div class="faq-item">
<div class="faq-question">
<h3>Can I remove notes from specific slides only?</h3>
<span class="faq-toggle">+</span>
</div>
<div class="faq-answer">
<p>Yes, you can modify the code to target specific slides by checking the slide index or title before clearing the notes.</p>
</div>
</div>
<div class="faq-item">
<div class="faq-question">
<h3>Will this method affect my actual slide content?</h3>
<span class="faq-toggle">+</span>
</div>
<div class="faq-answer">
<p>No, this method only removes the notes from the slides and does not affect the content of the slides themselves.</p>
</div>
</div>
<div class="faq-item">
<div class="faq-question">
<h3>Can I add notes back after removing them?</h3>
<span class="faq-toggle">+</span>
</div>
<div class="faq-answer">
<p>Yes, you can manually re-add notes to each slide after they've been removed using the normal notes view in PowerPoint.</p>
</div>
</div>
<div class="faq-item">
<div class="faq-question">
<h3>Is there a way to undo the removal of slide notes?</h3>
<span class="faq-toggle">+</span>
</div>
<div class="faq-answer">
<p>Unfortunately, once the notes are cleared using this method, there's no built-in undo. That's why it's essential to back up your presentation first!</p>
</div>
</div>
</div>
</div>
In summary, using VBA to remove slide notes can be a game-changer for anyone looking to streamline their presentations. By following the straightforward steps outlined above, you can quickly clear unwanted notes, making your slides cleaner and easier to share. Don't forget to practice using VBA for other tasks in PowerPoint—it's a powerful tool that can enhance your productivity.
<p class="pro-note">🌟Pro Tip: Explore more VBA scripts to automate tasks in PowerPoint and save time on repetitive tasks!</p>