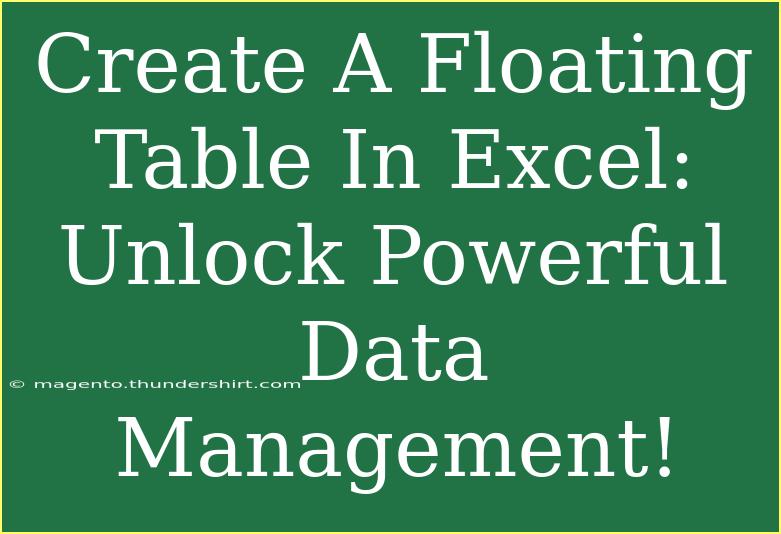Creating a floating table in Excel can significantly enhance your data management experience by making your spreadsheets not only more visually appealing but also easier to navigate and analyze. A floating table allows you to have your data always visible, even when you scroll through a large dataset. This guide will walk you through the steps to create a floating table, share helpful tips, and discuss common mistakes to avoid.
What is a Floating Table?
A floating table is a table that stays visible on the screen while you scroll through the rest of your Excel sheet. This can be especially useful when you are dealing with lengthy datasets, as it allows you to keep important information in view without having to constantly scroll back up or down.
Why Use a Floating Table? 🌟
- Improved Visibility: Keeps key data in sight, ensuring you don’t lose track of important information.
- Enhanced Navigation: Makes it easier to reference headers or category labels.
- Streamlined Workflow: Saves time as you analyze your data without needing to scroll back.
How to Create a Floating Table in Excel
Step 1: Prepare Your Data
First, make sure your data is well-structured. A proper table format should have:
- Headers: Clearly defined headers for each column.
- Consistent Data Types: Ensure that each column contains similar data types (e.g., dates, numbers, text).
Step 2: Format Your Data as a Table
- Select Your Data: Highlight the range of cells that contain your data including headers.
- Insert a Table:
- Go to the Insert tab in the Ribbon.
- Click on Table.
- Ensure the "My table has headers" option is checked if your data has headers.
- Choose Table Style: Pick a table style from the options available to make your table visually appealing.
Step 3: Freeze the Top Row
To create a floating effect, you’ll want to freeze the header row of your table:
- Select the View Tab: Click on the View tab in the Ribbon.
- Freeze Panes:
- Click on Freeze Panes.
- Select Freeze Top Row.
Your header row will now remain visible as you scroll through your data, which essentially creates a floating effect!
Step 4: Adjust Your Table as Needed
You can easily modify your table by adding or removing data:
- Add Rows: Click on the bottom edge of your table and drag it down to add more rows.
- Add Columns: Click on the right edge of your table and drag it out to include more columns.
Helpful Tips for Using Floating Tables Effectively
- Use Filters: Utilize Excel’s built-in filtering options to quickly find specific data within your floating table.
- Conditional Formatting: Highlight important trends or data points to make them stand out visually.
- Use Slicers: If your floating table contains multiple categories, consider adding slicers for more interactive data analysis.
Common Mistakes to Avoid
- Ignoring Table Formatting: Ensure your table is formatted properly. A poorly formatted table can lead to confusion.
- Not Freezing the Top Row: Forgetting to freeze your header row means you lose the floating effect when scrolling.
- Mixing Data Types: Mixing different data types in a single column can cause issues with filtering and data analysis.
Troubleshooting Common Issues
If you find that your floating table isn’t working as expected, here are a few quick troubleshooting tips:
- Table Doesn’t Float: Check that you have frozen the top row correctly.
- Data Isn’t Visible: Ensure that your table is formatted properly and that no filters are hiding rows.
- Performance Issues: Large datasets can slow down your Excel file. Consider optimizing your data, such as removing unnecessary columns.
Use Cases for Floating Tables
- Budget Tracking: Keep your budget categories visible while tracking expenses.
- Sales Reports: Easily compare sales figures while keeping key performance indicators in view.
- Project Management: Monitor project tasks and deadlines without losing sight of critical details.
<div class="faq-section">
<div class="faq-container">
<h2>Frequently Asked Questions</h2>
<div class="faq-item">
<div class="faq-question">
<h3>How do I resize my floating table?</h3>
<span class="faq-toggle">+</span>
</div>
<div class="faq-answer">
<p>Click and drag the edges of the table to resize it to fit your data. You can also adjust column widths by dragging the borders between column headers.</p>
</div>
</div>
<div class="faq-item">
<div class="faq-question">
<h3>Can I use multiple floating tables in one Excel sheet?</h3>
<span class="faq-toggle">+</span>
</div>
<div class="faq-answer">
<p>Yes, you can create multiple floating tables in one sheet; just ensure to freeze the top row of each table separately.</p>
</div>
</div>
<div class="faq-item">
<div class="faq-question">
<h3>What if I want to unfreeze my table?</h3>
<span class="faq-toggle">+</span>
</div>
<div class="faq-answer">
<p>Go to the View tab, click Freeze Panes, and select Unfreeze Panes to revert back to the original view.</p>
</div>
</div>
</div>
</div>
Conclusion
Creating a floating table in Excel is a game-changer for managing your data efficiently. By following the steps outlined above, you can enhance the visibility of key information, improve your data navigation, and streamline your analysis process. Remember to practice regularly and explore related tutorials to get the most out of Excel!
<p class="pro-note">🌟Pro Tip: Keep experimenting with table styles and formatting options to find what works best for you and your data needs!</p>