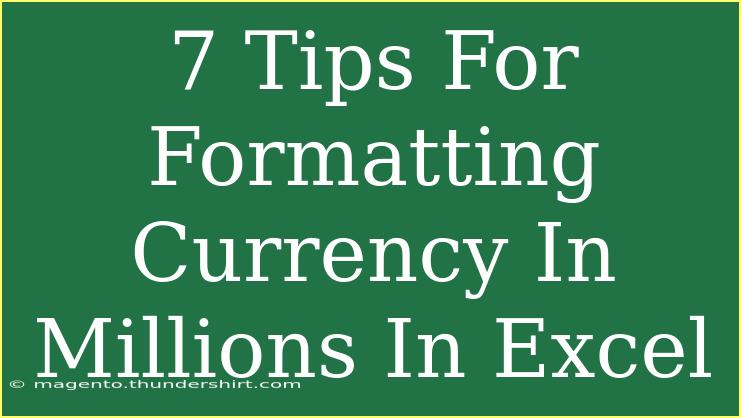Formatting currency in millions in Excel can make your financial reports and presentations clearer and more visually appealing. If you've ever felt overwhelmed by the sheer volume of data in a spreadsheet, you're not alone. Luckily, with a few tips and tricks, you can streamline your data display and effectively communicate key figures. Here’s a comprehensive guide to help you format currency in millions in Excel like a pro!
Understanding Currency Formatting in Excel
Before we dive into the nitty-gritty of formatting, let’s clarify what we mean by "currency in millions." When you want to present large amounts of money, it can be much easier to work with millions instead of the full number. For instance, rather than showing $1,500,000, you can display it as $1.5M. This makes it easier for your audience to digest large numbers quickly.
Step-by-Step Guide to Formatting Currency in Millions
Let’s go through the steps you need to take to format your currency in millions effectively.
Step 1: Select Your Data
Start by selecting the range of cells containing the currency values you wish to format.
Step 2: Access the Format Cells Menu
- Right-click on your selected cells.
- Click on "Format Cells" from the context menu.
Step 3: Choose Custom Format
- In the Format Cells dialog, go to the "Number" tab.
- Select "Custom" from the category list.
Step 4: Enter Your Custom Formatting
In the "Type" field, you’ll enter a custom formatting code. Use the following format for millions:
"$"#,##0,,"M"
Here’s how the code works:
- The dollar sign ($) indicates currency.
# and 0 represent the numeric part of the format.- The commas
,, divide the number by one million.
- The letter "M" is appended to indicate millions.
Step 5: Click OK
Once you’ve entered the custom format, click "OK" to apply it. You should now see your numbers formatted in millions.
Step 6: Adjust for Different Currencies
If you’re working with a currency other than the US dollar, simply replace the dollar sign with the appropriate currency symbol. For example, for euros (€), your format would be:
"€"#,##0,,"M"
Step 7: Double Check for Accuracy
Make sure to verify that your formatting appears as expected and accurately reflects the underlying data.
Additional Tips for Effective Currency Formatting
- Consistency is Key: Ensure all your financial reports use the same formatting style to maintain consistency.
- Use Conditional Formatting: Consider using conditional formatting to highlight specific values or trends within your data.
- Legend or Key: Include a small note or legend on your sheet explaining your formatting to others who might access the document.
Common Mistakes to Avoid
- Not Adjusting for Different Currencies: Always remember to change the currency symbol based on your audience or report requirements.
- Forgetting to Format Before Data Entry: It’s easier to format cells before entering the data rather than retrofitting the formatting afterward.
- Overlooking Decimal Places: Decide whether to include decimal places, especially when presenting high-level summaries.
Troubleshooting Common Issues
If you notice that your numbers aren't displaying correctly after formatting, consider the following:
- Data Type: Ensure your numbers are formatted as currency or number and not text. Text cannot be formatted as currency in Excel.
- Hidden Rows or Columns: Sometimes, hidden data may affect how totals or subtotals appear. Make sure everything is visible.
- Version Compatibility: If you share your file, ensure the recipient is using a compatible version of Excel for proper formatting.
<div class="faq-section">
<div class="faq-container">
<h2>Frequently Asked Questions</h2>
<div class="faq-item">
<div class="faq-question">
<h3>How do I format numbers as currency in Excel?</h3>
<span class="faq-toggle">+</span>
</div>
<div class="faq-answer">
<p>Right-click the cell, select "Format Cells," choose "Currency," and select the desired currency symbol.</p>
</div>
</div>
<div class="faq-item">
<div class="faq-question">
<h3>Can I use custom formatting for percentages?</h3>
<span class="faq-toggle">+</span>
</div>
<div class="faq-answer">
<p>Yes! In the "Format Cells" dialog, you can use a custom format like "0%" or "0.00%" for percentage values.</p>
</div>
</div>
<div class="faq-item">
<div class="faq-question">
<h3>What if my currency symbols don't display correctly?</h3>
<span class="faq-toggle">+</span>
</div>
<div class="faq-answer">
<p>Check your regional settings in Windows or Excel. Make sure they match the currency you want to use.</p>
</div>
</div>
<div class="faq-item">
<div class="faq-question">
<h3>Is there a shortcut to format numbers quickly?</h3>
<span class="faq-toggle">+</span>
</div>
<div class="faq-answer">
<p>You can use Ctrl + Shift + $ for a quick currency format, but it won't format in millions.</p>
</div>
</div>
</div>
</div>
Formatting currency in millions in Excel can simplify your financial data and make it more digestible. By following these steps and tips, you’ll not only format your data correctly but also enhance its presentation.
Remember to practice using these techniques to become more comfortable with Excel, and explore other tutorials that dive deeper into Excel’s functionalities. The more you practice, the better you will get!
<p class="pro-note">💡Pro Tip: Always keep a backup of your original data before making significant formatting changes!</p>