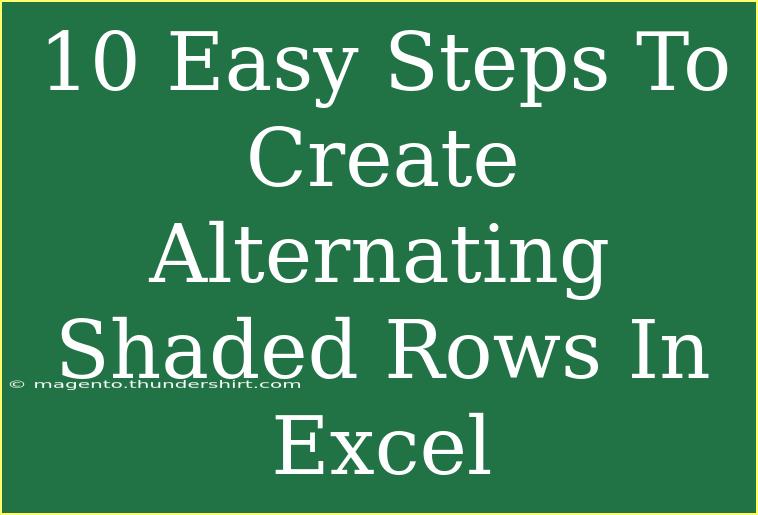If you’ve ever worked with data in Excel, you know how crucial it is to present your information clearly and neatly. Alternating shaded rows not only enhance the aesthetic of your spreadsheets but also make it easier to read and analyze data. Whether you're preparing a report, creating a budget, or tracking sales figures, these shaded rows will help your data stand out. Let’s dive into 10 easy steps to create alternating shaded rows in Excel, along with some helpful tips, shortcuts, and common mistakes to avoid! 🎨
Why Use Alternating Shaded Rows?
Using alternating shaded rows in your spreadsheets can greatly enhance readability. When you have a large set of data, it’s often hard to distinguish where one row ends and another begins. Shaded rows provide a visual separation that allows for quicker scanning of information. This can be especially helpful in professional presentations and reports.
Step-by-Step Guide to Creating Alternating Shaded Rows
Let’s break down the process into simple steps:
Step 1: Open Your Excel Workbook
Open the Excel workbook that contains the data you want to work with.
Step 2: Select Your Data Range
Click and drag to select the rows or entire table that you want to apply the alternating shading to. You can also select a column if needed.
Step 3: Open the Format Cells Menu
Right-click on the selected area and choose "Format Cells" from the dropdown menu. This will open the Format Cells dialog box.
Step 4: Choose Fill
In the Format Cells dialog, click on the "Fill" tab. Here you can select background colors for your rows.
Step 5: Use Conditional Formatting
Instead of manually shading the rows, we’ll set up a rule to do it automatically. Navigate to the "Home" tab, and click on "Conditional Formatting."
Step 6: Select New Rule
From the dropdown menu, select "New Rule." This will open another dialog box where you can create a custom formatting rule.
Step 7: Use a Formula to Determine Which Cells to Format
In the New Formatting Rule dialog, choose "Use a formula to determine which cells to format." Enter the following formula for alternating rows:
=MOD(ROW(), 2) = 0
Step 8: Set the Format
Click the “Format” button and choose the Fill color you want for the even-numbered rows. For example, light grey or blue works well!
Step 9: Click OK
After selecting your preferred color, click “OK” to confirm the formatting. You will return to the New Formatting Rule dialog.
Step 10: Apply and Check
Click “OK” again to apply the rule. Now, you should see the alternating shaded rows in your selected range! 🎉
<table>
<tr>
<th>Step</th>
<th>Description</th>
</tr>
<tr>
<td>1</td>
<td>Open Excel Workbook</td>
</tr>
<tr>
<td>2</td>
<td>Select Data Range</td>
</tr>
<tr>
<td>3</td>
<td>Open Format Cells Menu</td>
</tr>
<tr>
<td>4</td>
<td>Choose Fill</td>
</tr>
<tr>
<td>5</td>
<td>Use Conditional Formatting</td>
</tr>
<tr>
<td>6</td>
<td>Select New Rule</td>
</tr>
<tr>
<td>7</td>
<td>Use Formula for Formatting</td>
</tr>
<tr>
<td>8</td>
<td>Set the Format</td>
</tr>
<tr>
<td>9</td>
<td>Click OK</td>
</tr>
<tr>
<td>10</td>
<td>Apply and Check</td>
</tr>
</table>
<p class="pro-note">💡 Pro Tip: You can customize the shading colors according to your preference or branding for a more personalized touch!</p>
Common Mistakes to Avoid
- Not selecting the entire range: Make sure you highlight the entire range of data before applying the shading.
- Incorrect formula: Ensure that the formula used in conditional formatting is accurate. A small typo can lead to unexpected results.
- Not checking the fill color: Sometimes users apply the shading but forget to set the fill color, which can leave them with no visible changes.
Troubleshooting Issues
If you don’t see any changes after applying the shading, check the following:
- Ensure Conditional Formatting is enabled: Sometimes, it may be turned off inadvertently.
- Check the formula: Make sure there are no errors in the formula you used.
- Reapply the formatting: If necessary, try reapplying the conditional formatting to refresh the settings.
<div class="faq-section">
<div class="faq-container">
<h2>Frequently Asked Questions</h2>
<div class="faq-item">
<div class="faq-question">
<h3>How can I remove alternating shaded rows?</h3>
<span class="faq-toggle">+</span>
</div>
<div class="faq-answer">
<p>To remove alternating shaded rows, go to the Home tab, click on Conditional Formatting, and select "Clear Rules" to remove the applied shading.</p>
</div>
</div>
<div class="faq-item">
<div class="faq-question">
<h3>Can I apply alternating colors to non-adjacent rows?</h3>
<span class="faq-toggle">+</span>
</div>
<div class="faq-answer">
<p>Yes, you can apply conditional formatting to non-adjacent rows by selecting multiple ranges while holding the Ctrl key.</p>
</div>
</div>
<div class="faq-item">
<div class="faq-question">
<h3>What if I want to shade columns instead of rows?</h3>
<span class="faq-toggle">+</span>
</div>
<div class="faq-answer">
<p>Simply change the formula in conditional formatting to <code>=MOD(COLUMN(), 2) = 0</code> to shade alternating columns instead of rows.</p>
</div>
</div>
</div>
</div>
As we wrap up this guide, it’s clear that creating alternating shaded rows in Excel is not only a practical skill but also a creative way to enhance the look and functionality of your spreadsheets. By following the steps above, you’ll be able to present your data in a clear, organized manner that’s easy for you and your audience to read.
Don’t hesitate to practice these techniques and explore other Excel tutorials available on our blog. Happy spreadsheet-ing! 🎊
<p class="pro-note">🌟 Pro Tip: Experiment with different colors and shades to find the perfect fit for your data presentation needs!</p>