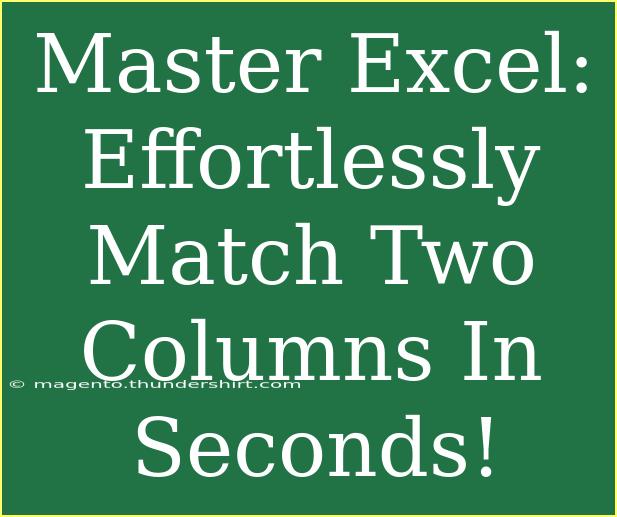Mastering Excel is a journey full of twists and turns, but it doesn't have to be daunting! One of the most common tasks you'll face is matching two columns. Whether you're cross-referencing data, checking for duplicates, or merging datasets, knowing how to efficiently match columns can save you a ton of time. In this guide, I’ll walk you through some effective tips, tricks, and advanced techniques that will have you matching columns like a pro in no time! 🎉
Understanding the Basics of Matching Columns
Before we dive into the nitty-gritty, let's establish what it means to match two columns in Excel. Generally, this process involves identifying corresponding data in two separate columns—think of it like finding a friend in a crowd!
You might be interested in:
- Finding duplicates: Identify which items exist in both columns.
- Cross-referencing: Check if all entries in one column are present in the other.
- Data merging: Combine information from two sets based on matching criteria.
Quick and Easy Ways to Match Two Columns
Let's explore some straightforward methods to match two columns in Excel. Each of these techniques has its own strengths, so pick the one that suits your needs the best!
Method 1: Using Conditional Formatting
Conditional Formatting allows you to highlight duplicates or unique values across two columns. Here’s how to do it:
- Select the first column (e.g., Column A).
- Go to the Home tab, and click on Conditional Formatting > New Rule.
- Choose Use a formula to determine which cells to format.
- Enter the formula:
=COUNTIF(B:B, A1) > 0 (assuming you're checking against Column B).
- Set a format (like a fill color) to highlight matches.
- Click OK, and repeat for Column B.
Method 2: Using VLOOKUP
VLOOKUP is a powerful function for searching a specified column in a table and returning a related value from a different column.
Here's how to use VLOOKUP for matching:
- In a new column (e.g., Column C), enter the following formula:
=IFERROR(VLOOKUP(A1, B:B, 1, FALSE), "Not Found")
- This checks if each value in Column A exists in Column B.
- Drag the formula down to apply it to other cells in Column C.
<table>
<tr>
<th>Formula</th>
<th>Purpose</th>
</tr>
<tr>
<td>=IFERROR(VLOOKUP(A1, B:B, 1, FALSE), "Not Found")</td>
<td>Returns the value if found, otherwise returns "Not Found".</td>
</tr>
</table>
Method 3: Using INDEX and MATCH
For those who want more flexibility than VLOOKUP offers, the INDEX and MATCH combination is a great choice.
Here's how to set it up:
- In a new column, input the formula:
=IFERROR(INDEX(B:B, MATCH(A1, B:B, 0)), "Not Found")
- This searches for the value in Column A within Column B and returns it if found.
Advanced Techniques for Matching Columns
Once you've mastered the basic techniques, you can explore some advanced methods that can make your Excel experience even smoother!
Method 4: Using Power Query
If you're working with large datasets, consider using Power Query. It's an incredible tool for data transformation and manipulation.
Here’s a step-by-step:
- Select your data and go to the Data tab.
- Click on Get & Transform Data > From Table/Range.
- In Power Query, select your two columns.
- Use the Merge Queries feature and choose the type of join you need (inner, outer, etc.).
- Click OK and then load the data back into Excel.
This method is efficient and allows for more complex data manipulations.
Common Mistakes to Avoid
While you’re on your way to becoming an Excel whiz, it’s essential to be aware of common pitfalls. Here are a few mistakes that might trip you up:
- Data Types: Ensure both columns are formatted the same way (text vs. number) to avoid mismatches.
- Leading/Trailing Spaces: Spaces in your data can cause issues. Use the TRIM function to clean up your data.
- Case Sensitivity: Excel’s match functions are case-insensitive, so “apple” and “Apple” will be considered the same.
Troubleshooting Tips
If you encounter issues while matching columns, here are some troubleshooting strategies:
- Double-check your formulas: Ensure they’re referencing the correct ranges.
- Look for blanks: Blank cells can throw off your results.
- Re-evaluate formatting: Sometimes, simply changing the format of cells can resolve issues.
<div class="faq-section">
<div class="faq-container">
<h2>Frequently Asked Questions</h2>
<div class="faq-item">
<div class="faq-question">
<h3>Can I match columns with different data formats?</h3>
<span class="faq-toggle">+</span>
</div>
<div class="faq-answer">
<p>No, both columns need to be in the same format for accurate matching. Ensure they are either both text or both numeric.</p>
</div>
</div>
<div class="faq-item">
<div class="faq-question">
<h3>How can I highlight duplicates in both columns?</h3>
<span class="faq-toggle">+</span>
</div>
<div class="faq-answer">
<p>Use Conditional Formatting to highlight duplicates by applying the COUNTIF formula as described earlier.</p>
</div>
</div>
<div class="faq-item">
<div class="faq-question">
<h3>What should I do if my VLOOKUP is returning errors?</h3>
<span class="faq-toggle">+</span>
</div>
<div class="faq-answer">
<p>Ensure your lookup value exists in the lookup array and that you have no data type mismatches.</p>
</div>
</div>
</div>
</div>
Excel can feel overwhelming at times, but mastering how to match columns effectively can simplify your tasks significantly. Remember, whether you’re using Conditional Formatting, VLOOKUP, or more advanced techniques like Power Query, practice is key!
To recap, the critical points to remember are:
- Choose the right method based on your needs.
- Clean your data to ensure accuracy.
- Be aware of common mistakes and how to troubleshoot.
Now, it’s time to get your hands dirty and put these techniques into practice! Dive into Excel and start matching those columns today. And don’t forget to explore other related tutorials in this blog for a more comprehensive understanding!
<p class="pro-note">🌟Pro Tip: Consistently practice using these Excel methods to enhance your skills and speed up your workflow!</p>