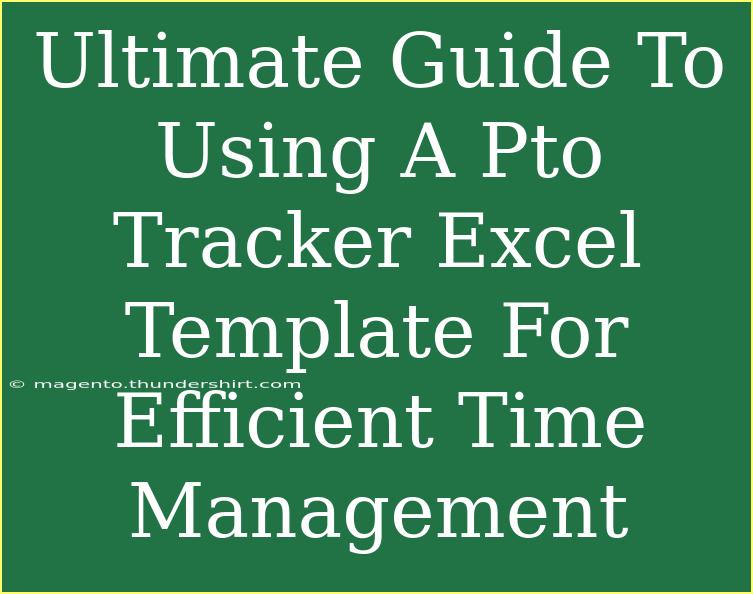Managing time effectively is critical for any workplace, and using a PTO (Paid Time Off) tracker can simplify this process tremendously. Whether you are a small business owner, a manager, or just someone wanting to keep track of your time off, mastering an Excel template for PTO tracking is a skill worth honing. In this ultimate guide, we’ll cover not only how to effectively use a PTO tracker in Excel but also share helpful tips, shortcuts, advanced techniques, and common mistakes to avoid. Let’s dive in! 🚀
What is a PTO Tracker?
A PTO tracker is a tool that helps businesses and employees keep track of their paid time off, including vacation days, sick leave, and personal days. Using an Excel template allows for easy customization and management of PTO requests, approvals, and balances.
Benefits of Using a PTO Tracker in Excel
- Customization: Tailor the template to fit your organization's specific PTO policy.
- Visibility: Clear visual representation of PTO balances and requests.
- Efficiency: Save time and reduce administrative workload with organized tracking.
- Reporting: Easily generate reports to review usage trends.
Setting Up Your PTO Tracker Excel Template
Setting up your PTO tracker can be broken down into a few simple steps. Here’s how to get started:
Step 1: Create Your Excel Spreadsheet
- Open Microsoft Excel.
- Create a new blank workbook.
Step 2: Set Up Your Columns
You will need several columns for effective tracking. Here’s a sample layout you might want to consider:
<table>
<tr>
<th>Employee Name</th>
<th>Type of Leave</th>
<th>Start Date</th>
<th>End Date</th>
<th>Total Days</th>
<th>Days Taken</th>
<th>Balance Remaining</th>
</tr>
</table>
Step 3: Input Formulas for Balances
- In the “Total Days” column, you can input the total number of PTO days available for each employee.
- In the “Days Taken” column, input the number of days taken by the employee.
- For the “Balance Remaining” column, use the formula:
=Total Days - Days Taken
Step 4: Color Coding for Visibility
To make your tracker more visually appealing and easier to read, consider color coding. For example, use:
- Green for available days
- Red for days that are overused
- Yellow for pending requests
Step 5: Protect the Worksheet
Once your template is set up, consider protecting the worksheet to prevent unauthorized changes. You can do this by going to the Review tab, clicking on Protect Sheet, and setting a password.
Step 6: Save Your Template
Save your worksheet as a template so you can use it repeatedly. Go to File > Save As, then select “Excel Template” from the dropdown menu.
Helpful Tips for Using Your PTO Tracker Effectively
- Regular Updates: Keep the tracker updated to reflect real-time usage.
- Automate Reminders: Use Excel’s built-in notification features to remind employees about their PTO balances.
- Include a Summary Section: Add a summary to provide an overview of total PTO taken and available at a glance.
Common Mistakes to Avoid
- Neglecting Updates: Infrequently updating the tracker can lead to misinformation.
- Overcomplicating the Template: Keep it simple. A clear layout is more effective than a crowded one.
- Failing to Train Employees: Ensure everyone knows how to use the PTO tracker to avoid confusion.
Troubleshooting Common Issues
- Formula Errors: If your formulas are not working, double-check cell references. Ensure that they are correct and do not include any extra spaces.
- Formatting Problems: If dates aren’t displaying properly, make sure your date format is consistent across the worksheet.
- Accidental Edits: If data is changed accidentally, ensure that you have a backup of your template.
<div class="faq-section">
<div class="faq-container">
<h2>Frequently Asked Questions</h2>
<div class="faq-item">
<div class="faq-question">
<h3>What types of leave can I track with a PTO tracker?</h3>
<span class="faq-toggle">+</span>
</div>
<div class="faq-answer">
<p>You can track vacation days, sick leave, personal days, and any other types of paid time off your organization offers.</p>
</div>
</div>
<div class="faq-item">
<div class="faq-question">
<h3>Can I customize my PTO tracker?</h3>
<span class="faq-toggle">+</span>
</div>
<div class="faq-answer">
<p>Absolutely! One of the benefits of using an Excel template is that you can tailor it to fit your specific needs and policies.</p>
</div>
</div>
<div class="faq-item">
<div class="faq-question">
<h3>How often should I update the tracker?</h3>
<span class="faq-toggle">+</span>
</div>
<div class="faq-answer">
<p>It’s best to update the tracker as soon as PTO is taken or approved to keep the information current.</p>
</div>
</div>
<div class="faq-item">
<div class="faq-question">
<h3>What if I need to track carry-over days?</h3>
<span class="faq-toggle">+</span>
</div>
<div class="faq-answer">
<p>You can add an additional column to track carry-over days from one year to the next, adjusting formulas as necessary.</p>
</div>
</div>
</div>
</div>
In conclusion, using a PTO tracker Excel template is a fantastic way to manage time off effectively, enhance organizational efficiency, and minimize confusion in the workplace. By following the steps outlined above and avoiding common pitfalls, you will be able to streamline your PTO management process. As you practice using the tracker, don’t hesitate to explore further tutorials that can improve your Excel skills.
<p class="pro-note">🌟Pro Tip: Always back up your PTO tracker regularly to prevent loss of data!</p>