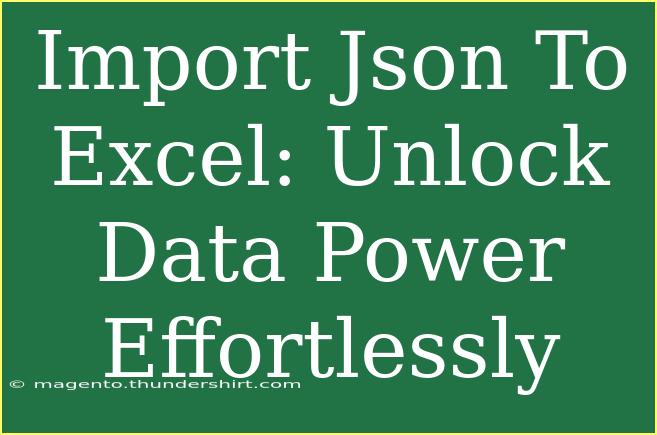Importing JSON data into Excel can seem daunting at first, but it’s a powerful way to work with your data efficiently. 🌟 JSON (JavaScript Object Notation) is a popular data interchange format that is lightweight, easy to read, and widely used for APIs and data storage. In this guide, we’ll walk you through the entire process of importing JSON into Excel, along with helpful tips, shortcuts, and techniques to maximize your productivity.
Understanding JSON and Excel Integration
Before we dive into the steps, let's clarify why importing JSON into Excel is beneficial. Whether you’re analyzing data from web APIs or processing large datasets, Excel’s robust functionalities allow you to manipulate and visualize data seamlessly. You can use filters, create pivot tables, and generate charts to make your data-driven insights actionable. 📊
Step-by-Step Guide: Importing JSON into Excel
Now, let's break down the process into manageable steps.
Step 1: Prepare Your JSON Data
Make sure your JSON data is well-structured. It should be valid JSON and organized in an easy-to-understand format. Here’s a simple example of JSON data representing a list of employees:
[
{"name": "John Doe", "age": 30, "department": "HR"},
{"name": "Jane Smith", "age": 25, "department": "Marketing"},
{"name": "Sam Brown", "age": 28, "department": "IT"}
]
Step 2: Open Excel and Start a New Workbook
Launch Microsoft Excel and start a new workbook. This will be your workspace for importing and analyzing the JSON data.
Step 3: Go to the Data Tab
In your Excel workbook, click on the Data tab located in the ribbon at the top of the screen. This is where you’ll find options for importing data from various sources.
Step 4: Get Data from JSON
- In the Get & Transform Data group, click on Get Data.
- Hover over From File, and then select From JSON.
Step 5: Navigate to Your JSON File
A file explorer window will open. Navigate to the location of your JSON file and select it. Click Import.
Step 6: Load Data into Power Query
After importing, Excel will open the Power Query Editor. Here you can view your JSON data in a structured format. If your JSON contains nested data, you may need to click on the relevant fields to expand them.
Step 7: Transform the Data (Optional)
Power Query allows you to perform various transformations on your data. You can:
- Remove unnecessary columns.
- Rename columns for clarity.
- Change data types (e.g., numbers, dates).
Once you’re satisfied with the transformations, click on Close & Load to load the data into Excel.
Step 8: Analyze Your Data
Congratulations! Your JSON data is now imported into Excel. 🎉 You can use Excel's powerful tools to analyze this data further. Create pivot tables, charts, and filters to extract meaningful insights.
Common Mistakes to Avoid
While the process is straightforward, there are a few common pitfalls to watch out for:
- Invalid JSON Format: Ensure your JSON data is valid. Use a JSON validator if necessary.
- Nested Data Complexity: If your JSON data is deeply nested, it may complicate the import. You might need to flatten the structure during the transformation process.
- Data Type Mismatches: Make sure your data types are set correctly after importing. For example, dates should be recognized as dates, and not as text.
Troubleshooting Import Issues
If you encounter issues while importing JSON data, here are some troubleshooting tips:
- Check JSON Validity: Use an online validator to ensure your JSON structure is correct.
- Review Power Query Errors: If there are errors in Power Query, read the error message for guidance on what went wrong.
- Inspect Column Types: Ensure that the column types in Excel match the data types in the JSON.
Practical Applications of JSON in Excel
Now that you've learned how to import JSON data into Excel, let's explore some practical applications:
- API Data Analysis: Import data from public APIs, such as weather data or financial information, and perform analysis directly in Excel.
- Automated Reporting: Use JSON data to generate regular reports based on real-time information.
- Data Comparison: Combine multiple JSON datasets and use Excel to compare and contrast the information.
Frequently Asked Questions
<div class="faq-section">
<div class="faq-container">
<h2>Frequently Asked Questions</h2>
<div class="faq-item">
<div class="faq-question">
<h3>Can I import JSON directly from a URL?</h3>
<span class="faq-toggle">+</span>
</div>
<div class="faq-answer">
<p>Yes, you can import JSON data from a URL by selecting "From Web" in the Data tab and entering the API endpoint.</p>
</div>
</div>
<div class="faq-item">
<div class="faq-question">
<h3>What versions of Excel support JSON import?</h3>
<span class="faq-toggle">+</span>
</div>
<div class="faq-answer">
<p>Excel 2016 and later versions support JSON import through the Get & Transform feature.</p>
</div>
</div>
<div class="faq-item">
<div class="faq-question">
<h3>Is there a limit to the amount of JSON data I can import?</h3>
<span class="faq-toggle">+</span>
</div>
<div class="faq-answer">
<p>While there's no strict limit, performance may degrade with very large datasets. It’s best to work with smaller batches if you encounter issues.</p>
</div>
</div>
<div class="faq-item">
<div class="faq-question">
<h3>What if my JSON contains arrays or nested objects?</h3>
<span class="faq-toggle">+</span>
</div>
<div class="faq-answer">
<p>You can expand nested data in the Power Query Editor to flatten your data structure into a usable format.</p>
</div>
</div>
</div>
</div>
In conclusion, importing JSON data into Excel opens up a world of possibilities for data analysis and reporting. By following the steps outlined above, you can efficiently pull in your data, transform it to suit your needs, and leverage Excel’s powerful features for further insights. Make sure to practice these steps and explore related tutorials to enhance your skills in managing and analyzing data.
<p class="pro-note">🌟Pro Tip: Always keep your JSON data organized and well-structured for smoother imports and analysis!</p>