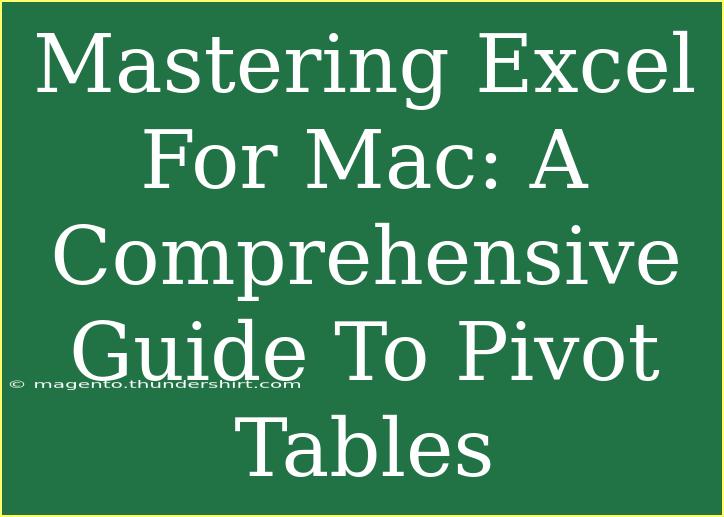If you're an Excel user on Mac, chances are you've heard the term "Pivot Table" tossed around like confetti at a parade. But what is it, and why is it such a big deal? Let's break it down! Pivot Tables are incredible tools that allow you to analyze and summarize large sets of data effortlessly. Whether you're a student, business professional, or just someone looking to get organized, mastering Pivot Tables can transform how you work with data. In this comprehensive guide, we will explore helpful tips, shortcuts, advanced techniques, common mistakes to avoid, and even some troubleshooting advice for using Pivot Tables in Excel for Mac. 🚀
What is a Pivot Table? 🤔
A Pivot Table is a powerful feature in Excel that enables users to summarize and analyze complex data sets. It allows you to reorganize and group your data to highlight important trends and patterns. Imagine you have a massive dataset containing sales records; a Pivot Table can help you quickly determine sales totals by product, region, or even by sales representatives.
How to Create a Pivot Table in Excel for Mac
Creating a Pivot Table in Excel for Mac is straightforward. Here’s a step-by-step guide to get you started:
- Open your Excel file with the data you want to analyze.
- Select the data range: Click and drag to highlight the cells containing the data you wish to analyze. Make sure your data is organized in a tabular format with headers.
- Insert a Pivot Table:
- Go to the "Data" menu.
- Select "Pivot Table".
- A dialog box will appear, asking where you want to place your Pivot Table. You can choose a new worksheet or an existing one.
- Set up your Pivot Table:
- Drag and drop fields from the PivotTable Builder on the right side into the "Rows," "Columns," "Values," or "Filters" areas.
- Customize and format your Pivot Table to suit your needs. You can adjust the layout, apply filters, and change the summary calculations (sum, average, count, etc.).
| Steps |
Description |
| 1 |
Open Excel with your dataset |
| 2 |
Highlight the data range |
| 3 |
Go to Data > Pivot Table |
| 4 |
Select where to place the table |
| 5 |
Drag fields into the PivotTable Builder |
<p class="pro-note">📈 Pro Tip: Always keep your data clean and well-structured for best results with Pivot Tables. This includes removing duplicates and ensuring there are no blank rows or columns.</p>
Helpful Tips and Shortcuts for Using Pivot Tables
Here are some essential tips to help you maximize your use of Pivot Tables:
1. Use Filters Wisely
Filters can help you narrow down your analysis. Use the filter options available in the Pivot Table to focus on specific data points.
2. Group Your Data
If your data includes dates, you can group by month, quarter, or year for more straightforward analysis. Right-click on a date field in your Pivot Table and select “Group.”
3. Use Slicers
Slicers provide a visual way to filter data in your Pivot Table. You can add them via the Ribbon by going to "Analyze" > "Insert Slicer."
4. Refreshing Data
Remember that if your original dataset changes, you need to refresh your Pivot Table to see the updated results. Right-click on the Pivot Table and select "Refresh."
5. Keyboard Shortcuts
Familiarizing yourself with keyboard shortcuts can save you time:
- Command + Shift + T: Opens the Pivot Table Wizard.
- Command + Option + R: Refresh the Pivot Table.
Common Mistakes to Avoid with Pivot Tables
Pivot Tables are fantastic, but they're not without pitfalls. Here are some common mistakes to watch out for:
-
Neglecting Data Preparation: Always make sure your data is clean. Pivot Tables rely on well-organized data for accurate results.
-
Overlooking Data Range: If you've added new rows to your dataset, you must ensure your Pivot Table's data range includes them. Otherwise, you might miss out on crucial information!
-
Ignoring Summary Functions: Always double-check the function used to summarize data (sum, average, etc.). Using the wrong summary function can lead to misleading conclusions.
-
Using Too Many Fields: While it may be tempting to include every field in your Pivot Table, less is often more. Too many fields can lead to confusion and make it challenging to derive insights.
Troubleshooting Common Pivot Table Issues
Having trouble with your Pivot Table? Here are some quick troubleshooting tips:
1. Pivot Table Won't Refresh
- Ensure your source data is still in the same format.
- Check if the Pivot Table range is correctly set.
2. Data is Missing
- Verify that the data was included in the original range selected for the Pivot Table.
- Ensure there are no filters applied that could hide relevant data.
3. Incorrect Totals
- Double-check that you're using the correct summary calculations. Right-click on the values in your Pivot Table to adjust.
4. Layout Issues
- You can change the Pivot Table layout by selecting the table and navigating to "Design" > "Layout" for different options.
<div class="faq-section">
<div class="faq-container">
<h2>Frequently Asked Questions</h2>
<div class="faq-item">
<div class="faq-question">
<h3>How do I update my Pivot Table?</h3>
<span class="faq-toggle">+</span>
</div>
<div class="faq-answer">
<p>Right-click on the Pivot Table and select "Refresh" to update it with any changes made to the source data.</p>
</div>
</div>
<div class="faq-item">
<div class="faq-question">
<h3>Can I create a Pivot Table from multiple sheets?</h3>
<span class="faq-toggle">+</span>
</div>
<div class="faq-answer">
<p>Yes! You can create a Pivot Table from multiple sheets by combining data into a single range before creating the table or using Excel's data model.</p>
</div>
</div>
<div class="faq-item">
<div class="faq-question">
<h3>What are Slicers in Pivot Tables?</h3>
<span class="faq-toggle">+</span>
</div>
<div class="faq-answer">
<p>Slicers are visual filters that allow you to filter data in your Pivot Table easily. You can insert them from the "Analyze" tab.</p>
</div>
</div>
</div>
</div>
In summary, mastering Pivot Tables in Excel for Mac opens up a world of data analysis possibilities. From summarizing sales data to analyzing performance metrics, the insights you gain can significantly influence decision-making. Be sure to keep your data organized, embrace advanced techniques, and avoid common pitfalls for a seamless experience.
Once you’re comfortable with the basics, consider exploring more advanced tutorials and functionalities in Excel. The more you practice and experiment, the more proficient you will become!
<p class="pro-note">🔍 Pro Tip: Don’t shy away from experimenting! The best way to learn is by doing—so dive in and create those Pivot Tables! </p>