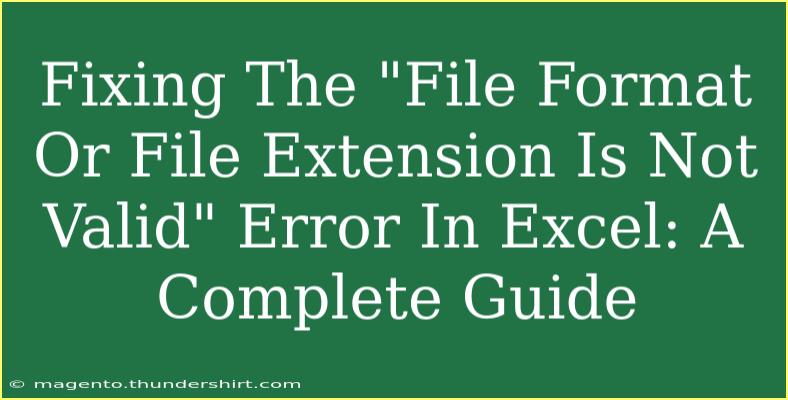Encountering the dreaded "File Format Or File Extension Is Not Valid" error in Excel can be a frustrating experience for anyone, whether you are a casual user or a seasoned pro. This error usually pops up when you try to open a file with an unsupported or damaged format. Fear not! This complete guide aims to provide you with helpful tips, techniques, and troubleshooting advice to handle this pesky error and get back to work.
Understanding the Error
This error message typically occurs due to one of several reasons, including:
- Unsupported File Type: The file may not be a valid Excel format.
- File Extension Mismatch: The file extension does not correspond to the actual file format.
- Corrupted File: The Excel file may be damaged or corrupted.
Knowing the possible causes can make it easier to pinpoint the solution. Let's dive into practical solutions to resolve this error!
Common Fixes for the Error
1. Check the File Extension
Before diving deeper, it's always wise to check if the file extension matches the file type. Excel files typically have extensions like .xls, .xlsx, .xlsm, or .xlsb. If the extension is something unusual or incorrect, follow these steps:
- Right-click the file.
- Select Rename.
- Change the extension to an appropriate one, like
.xlsx.
- Try opening the file again.
2. Use Excel's Built-In Repair Tool
Excel has a built-in feature that allows you to repair corrupted files. Here’s how to use it:
- Open Excel.
- Click on File > Open.
- Browse for the file you want to open.
- Select the file, but instead of clicking Open, choose the arrow next to it and select Open and Repair.
- Follow the prompts to repair the file.
3. Change the File Format
If you have another program that can open the file (like Google Sheets or OpenOffice), you can convert it to a compatible format and then try opening it in Excel.
- Open the file in the alternative application.
- Click on File > Save As.
- Choose a supported Excel format and save the file.
- Open the newly saved file in Excel.
4. Disable Protected View
Sometimes, Excel's Protected View might interfere with opening files. You can disable this feature temporarily:
- Open Excel.
- Go to File > Options.
- Select the Trust Center tab.
- Click on Trust Center Settings.
- Navigate to Protected View and uncheck all the boxes.
- Restart Excel and try opening your file again.
5. Check for Excel Updates
Keeping your Excel up to date ensures you benefit from the latest features and fixes. Here's how to check for updates:
- Open Excel.
- Go to File > Account.
- Under the Product Information section, click on Update Options.
- Select Update Now and follow the prompts.
6. Reinstall Microsoft Office
If all else fails, a clean reinstall of Microsoft Office might help. Make sure to back up your files and settings:
- Go to Control Panel.
- Select Programs and Features.
- Find Microsoft Office, right-click and select Uninstall.
- After uninstalling, download the latest version and reinstall.
Common Mistakes to Avoid
- Changing File Extensions Improperly: Always make sure you understand the file type before changing extensions.
- Skipping Backups: Always keep a backup of critical files to prevent data loss.
- Ignoring Software Updates: Not keeping Excel updated can lead to compatibility issues.
Troubleshooting Tips
If you’re still having trouble opening your file, consider the following:
- File Permissions: Check if the file is read-only or if you have the necessary permissions to open it.
- Antivirus Interference: Sometimes, antivirus software may block certain files. Temporarily disable your antivirus and see if that resolves the issue.
- Using Different Versions: If you have access to another computer, try opening the file there, as different versions of Excel can behave differently with file formats.
<table>
<thead>
<tr>
<th>Potential Causes</th>
<th>Quick Fixes</th>
</tr>
</thead>
<tbody>
<tr>
<td>Unsupported file type</td>
<td>Check and change file extension</td>
</tr>
<tr>
<td>Corrupted file</td>
<td>Use Excel's Repair Tool</td>
</tr>
<tr>
<td>Protected View enabled</td>
<td>Disable Protected View settings</td>
</tr>
<tr>
<td>Outdated Excel version</td>
<td>Update Excel to the latest version</td>
</tr>
<tr>
<td>Insufficient permissions</td>
<td>Adjust file permissions</td>
</tr>
</tbody>
</table>
<div class="faq-section">
<div class="faq-container">
<h2>Frequently Asked Questions</h2>
<div class="faq-item">
<div class="faq-question">
<h3>What should I do if my file is still not opening after trying all solutions?</h3>
<span class="faq-toggle">+</span>
</div>
<div class="faq-answer">
<p>If the file still doesn't open, consider seeking professional data recovery services or consult Microsoft support.</p>
</div>
</div>
<div class="faq-item">
<div class="faq-question">
<h3>Can I recover data from a corrupted Excel file?</h3>
<span class="faq-toggle">+</span>
</div>
<div class="faq-answer">
<p>Yes, you can attempt to recover data using Excel's Repair Tool or by trying to open the file with a different program.</p>
</div>
</div>
<div class="faq-item">
<div class="faq-question">
<h3>Is it safe to disable Protected View?</h3>
<span class="faq-toggle">+</span>
</div>
<div class="faq-answer">
<p>Disabling Protected View can expose you to risks if you open files from untrusted sources. It's advisable to only do this temporarily.</p>
</div>
</div>
<div class="faq-item">
<div class="faq-question">
<h3>Are there alternative programs to open Excel files?</h3>
<span class="faq-toggle">+</span>
</div>
<div class="faq-answer">
<p>Yes, programs like Google Sheets and OpenOffice can open Excel files and may help in converting them.</p>
</div>
</div>
<div class="faq-item">
<div class="faq-question">
<h3>How can I prevent this error in the future?</h3>
<span class="faq-toggle">+</span>
</div>
<div class="faq-answer">
<p>Always save your files in compatible formats and keep backups to avoid data loss.</p>
</div>
</div>
</div>
</div>
To wrap it all up, the "File Format Or File Extension Is Not Valid" error in Excel can be a significant hiccup in your workflow, but with the right tools and tips, it's absolutely manageable. Remember to check your file extension, use Excel's built-in repair feature, and consider converting your files when in doubt. Staying proactive about updates and backups can help prevent these issues from cropping up in the future.
Be sure to practice these tips and explore other tutorials to enhance your Excel skills further.
<p class="pro-note">💡Pro Tip: Always keep a backup of your important files to avoid losing crucial data!</p>