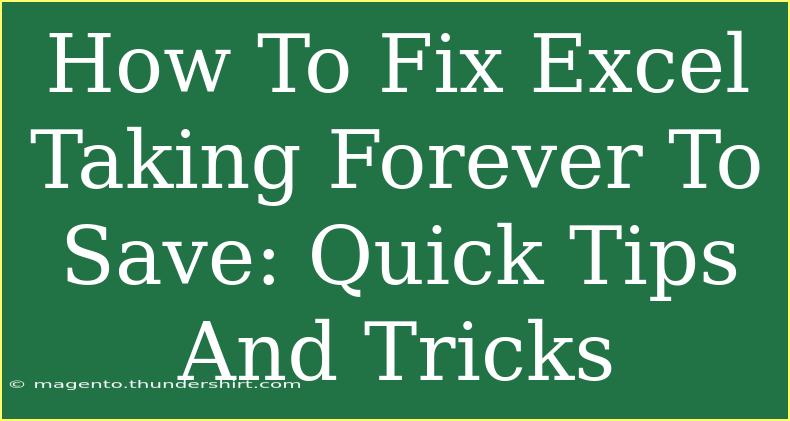Experiencing slow saving times in Excel can be incredibly frustrating, especially when you're on a tight deadline. Whether you're dealing with large files, complex formulas, or an overcrowded computer, there are several factors that can contribute to your Excel taking forever to save. In this guide, we'll explore various tips, shortcuts, and advanced techniques to help you troubleshoot and resolve these issues effectively. By the end of this article, you should feel more empowered and ready to tackle any Excel-related slowdowns.
Common Reasons for Slow Save Times
Before diving into solutions, it’s crucial to understand why Excel may take longer to save files. Some common reasons include:
- Large File Size: Files with extensive data, embedded objects, or numerous formulas can lead to longer save times.
- Add-ins and Macros: Certain add-ins and complex macros can slow down the saving process.
- Network Issues: Saving files on a network drive may take longer due to connectivity issues.
- Background Processes: Other applications running on your computer may also slow down the saving process.
Understanding these issues is the first step toward a solution. Let’s now look at some practical ways to speed things up.
Quick Tips to Improve Excel Saving Speed
1. Reduce File Size
If your file is large, consider these methods to reduce its size:
- Delete Unused Data: Remove any unnecessary rows, columns, or worksheets.
- Limit Formatting: Excessive formatting can bloat your file. Stick to basic styles.
- Use External Data Sources: Instead of embedding all your data, link to external data sources when possible.
2. Save as Binary Format
Saving your file in binary format (.xlsb) can significantly reduce its size and, therefore, save time.
- How to Save in Binary Format:
- Click on
File.
- Select
Save As.
- Choose
Excel Binary Workbook (*.xlsb) from the dropdown menu.
3. Disable Add-ins
Sometimes, add-ins can slow down your Excel experience. To disable unnecessary add-ins:
- Click on
File.
- Go to
Options > Add-ins.
- Select
Excel Add-ins in the Manage box and click Go.
- Uncheck any add-ins you don’t need and click
OK.
4. Check for Background Processes
Having multiple applications open can slow down your system, including Excel. Close any unnecessary applications before saving your work.
5. Optimize Your Formulas
Complex formulas can significantly affect your workbook's performance. Here’s how to optimize them:
- Minimize Volatile Functions: Functions like NOW(), TODAY(), and INDIRECT() recalculate every time you make a change, which can slow saving.
- Use Range References: Rather than referencing entire columns, limit your range references to only the necessary cells.
6. Update Excel and Windows
Ensuring that both Excel and your operating system are up to date can improve performance. Updates often come with enhancements that can speed up functions.
- Update Excel:
- Go to
File.
- Click
Account.
- Select
Update Options, then click Update Now.
Common Mistakes to Avoid
1. Not Using Quick Access Toolbar
Adding frequently used commands to the Quick Access Toolbar can save you time. Here’s how to do it:
- Click the drop-down arrow at the right end of the toolbar.
- Choose commands you frequently use, like
Save.
2. Ignoring Regular Maintenance
Periodically clearing temporary files or optimizing your hard drive can help maintain optimal performance.
3. Saving Too Frequently
While it’s important to save your work, excessive saving can lead to slowdowns. Try to save your document periodically but not too frequently.
4. Overcomplicating Your Workbook
Keeping your workbook simple can lead to better performance. Avoid unnecessary complex calculations and large data sets in one workbook.
Troubleshooting Tips
If you've tried the above suggestions but still face slow saving times, consider these troubleshooting steps:
- Disable Auto-Recovery: While useful, Auto-Recovery can slow down saving.
- Repair Office: Sometimes, files can get corrupted. Go to Control Panel > Programs > Programs and Features, right-click on Microsoft Office, and select
Change to run the repair tool.
- Clear Cache: Clearing Excel's cache can sometimes resolve slow performance.
Table: Tips Summary
<table>
<tr>
<th>Issue</th>
<th>Solution</th>
</tr>
<tr>
<td>Large File Size</td>
<td>Reduce data, save as .xlsb, limit formatting</td>
</tr>
<tr>
<td>Add-ins Impacting Performance</td>
<td>Disable unnecessary add-ins</td>
</tr>
<tr>
<td>Multiple Applications Running</td>
<td>Close background applications</td>
</tr>
<tr>
<td>Complex Formulas</td>
<td>Optimize formulas, minimize volatile functions</td>
</tr>
</table>
<div class="faq-section">
<div class="faq-container">
<h2>Frequently Asked Questions</h2>
<div class="faq-item">
<div class="faq-question">
<h3>Why is my Excel file so slow to save?</h3>
<span class="faq-toggle">+</span>
</div>
<div class="faq-answer">
<p>It may be due to a large file size, complex formulas, or the use of add-ins. Optimizing these areas can help improve save times.</p>
</div>
</div>
<div class="faq-item">
<div class="faq-question">
<h3>How can I speed up my Excel file saving?</h3>
<span class="faq-toggle">+</span>
</div>
<div class="faq-answer">
<p>Reduce file size, save in binary format, disable add-ins, and optimize formulas to enhance saving speed.</p>
</div>
</div>
<div class="faq-item">
<div class="faq-question">
<h3>Is it normal for Excel to take a long time to save?</h3>
<span class="faq-toggle">+</span>
</div>
<div class="faq-answer">
<p>While it can happen, persistent slow save times are usually an indication of an underlying issue, such as large file size or add-ins.</p>
</div>
</div>
<div class="faq-item">
<div class="faq-question">
<h3>What should I do if Excel crashes while saving?</h3>
<span class="faq-toggle">+</span>
</div>
<div class="faq-answer">
<p>Try restarting Excel, checking for software updates, or running the repair tool from the Control Panel.</p>
</div>
</div>
</div>
</div>
Recapping our key takeaways, addressing the speed of saving in Excel involves understanding file size, potential add-ins, complex formulas, and much more. By implementing these strategies, you’ll streamline your saving process and enhance your overall productivity in Excel. Don't hesitate to take action on these insights; it could save you precious time in your next project!
<p class="pro-note">✨Pro Tip: Regularly check for updates and practice file optimization to keep your Excel running smoothly!</p>