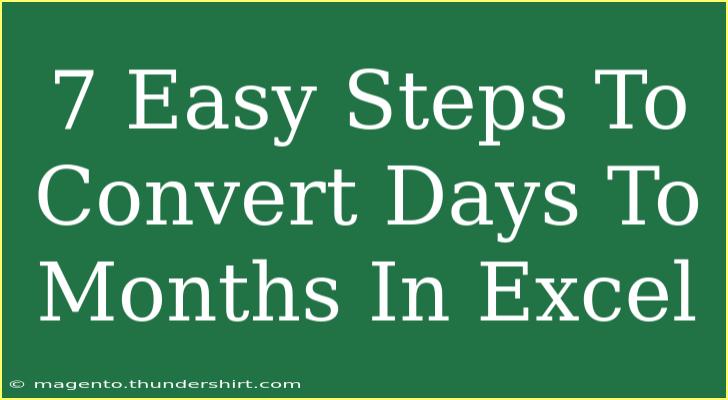If you’ve ever found yourself needing to convert days to months in Excel, you’re not alone! Excel is a powerful tool that can handle a wide array of calculations, but sometimes specific tasks can be a bit tricky if you don’t know the right steps or formulas to use. Whether you're managing a project timeline, calculating employee leave days, or analyzing subscription lengths, converting days into months can make your data much more meaningful.
Let’s walk through 7 easy steps to effectively convert days to months in Excel! 📅
Step 1: Open Your Excel Spreadsheet
Start by launching Excel and opening the spreadsheet where you want to perform the conversion. Ensure you have the data ready, with the number of days in one of the columns.
Step 2: Identify the Number of Days
Locate the column where your number of days is recorded. For example, if you have the number of days in Column A, make a note of that.
Step 3: Decide on the Conversion Formula
To convert days to months, we generally consider an average month to have about 30.44 days. This number comes from dividing the total number of days in a year (365.25, accounting for leap years) by 12.
Thus, the formula to use for converting days to months would be:
=Days/30.44
Step 4: Enter the Conversion Formula
-
Click on the cell where you want to display the converted months.
-
Type the following formula, where A1 is the cell containing the number of days you want to convert:
=A1/30.44
-
Press Enter, and you’ll see the conversion result in months.
Step 5: Copy the Formula Down
If you have multiple rows of days to convert:
- Click on the small square at the bottom right corner of the cell with the formula.
- Drag it down to fill in the cells below, which automatically adjusts the cell references to convert each day's value in Column A.
Step 6: Format the Result
Excel may display the result in decimals. To present your result in a more user-friendly format:
- Right-click on the cell with the converted value.
- Select
Format Cells.
- Choose
Number and adjust the number of decimal places to 2 or whatever suits your needs.
Step 7: Check Your Results
Make sure to double-check the results! Compare a couple of converted values to confirm they make sense based on your original data. If anything looks off, revisit your formula and check for any errors.
Common Mistakes to Avoid
- Using Different Average Days: Remember that 30.44 is the average; using 30 or 31 can skew your results.
- Forgetting to Format: If the results seem unusual, check the cell formatting.
- Not Copying the Formula Correctly: Ensure you’re dragging the formula down properly for multiple entries.
Troubleshooting Tips
If you're running into problems, consider these common troubleshooting tips:
- Double-check your cell references to ensure they are accurate.
- Revisit your formula to confirm you're using the correct average days for the conversion.
- Look for hidden characters in your cells that might be affecting your calculations.
<div class="faq-section">
<div class="faq-container">
<h2>Frequently Asked Questions</h2>
<div class="faq-item">
<div class="faq-question">
<h3>What if I need to convert years into months as well?</h3>
<span class="faq-toggle">+</span>
</div>
<div class="faq-answer">
<p>To convert years to months, you simply multiply the number of years by 12, using the formula =Years*12 in Excel.</p>
</div>
</div>
<div class="faq-item">
<div class="faq-question">
<h3>How do I convert multiple columns of data at once?</h3>
<span class="faq-toggle">+</span>
</div>
<div class="faq-answer">
<p>You can drag down the corner of the cell with the formula to copy it to other cells in adjacent columns, adjusting for their respective references.</p>
</div>
</div>
<div class="faq-item">
<div class="faq-question">
<h3>Can I use a different method to convert days to months?</h3>
<span class="faq-toggle">+</span>
</div>
<div class="faq-answer">
<p>Yes! You can also use the EDATE function if your dates are involved. It adds months based on a date value.</p>
</div>
</div>
</div>
</div>
Converting days to months in Excel is easier than it seems when you break it down into manageable steps! By following these simple instructions, you can efficiently transform your data for better analysis and decision-making. 📈
Using the average days per month, handling multiple data points, and formatting your cells will ensure that your results are accurate and presentable.
Remember, practice makes perfect! Don't hesitate to try out different scenarios with your Excel spreadsheets. Explore other tutorials on this blog to enhance your Excel skills further and tackle more complex calculations.
<p class="pro-note">📌 Pro Tip: Regularly save your Excel files while working to avoid losing any changes!</p>