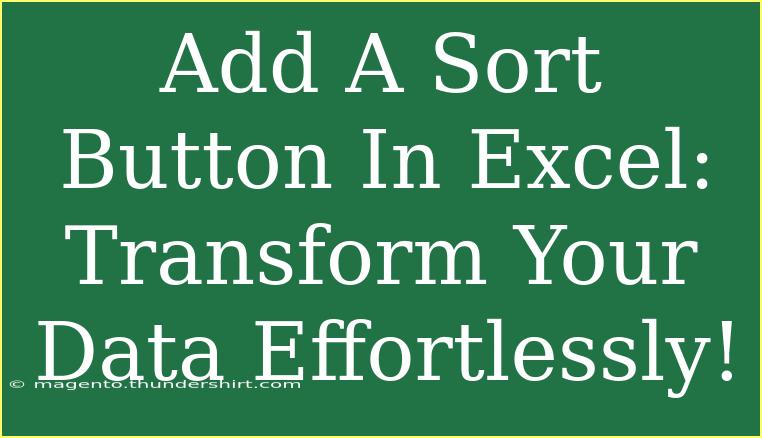If you’ve ever felt overwhelmed while trying to organize your data in Excel, you’re not alone. Thankfully, Excel offers a host of features to help you manage your data efficiently, and one of the most essential of these is the sort function. Whether you're dealing with a long list of names, sales data, or customer feedback, adding a sort button can streamline your process and allow you to transform your data effortlessly! Let’s dive into how you can set up a sort button and explore some helpful tips, shortcuts, and common mistakes to avoid.
Why Use a Sort Button? 🧮
Sorting your data in Excel not only makes it visually appealing but also helps in better data analysis. Here are a few benefits of having a sort button:
- Efficiency: Quickly reorder data without manual adjustments.
- Enhanced Clarity: Easily spot trends or patterns by sorting data logically.
- Accessibility: Simplifies navigation through large datasets.
With that in mind, let’s walk you through how to add a sort button in Excel.
How to Add a Sort Button in Excel
Adding a sort button involves a few straightforward steps. Here’s how you can do it:
Step 1: Enable the Developer Tab
First, ensure that you have the Developer tab enabled in your Excel. This will allow you to insert buttons.
- Go to the File menu.
- Click on Options.
- In the Excel Options window, choose Customize Ribbon.
- On the right pane, check the Developer box.
- Click OK.
Step 2: Insert a Button
Now, let’s insert a button:
- Click on the Developer tab.
- Select Insert in the Controls group.
- Choose the Button (Form Control) option.
- Click anywhere on your worksheet to place the button.
Step 3: Assign a Macro to the Button
Next, we need to assign a macro that performs the sort function:
- After placing the button, a window will pop up asking you to assign a macro.
- Click New to create a new macro.
- The Visual Basic for Applications (VBA) editor will open up. Here, you can enter the code for sorting. For example:
Sub SortData()
'Assuming data is in range A1 to B10
Range("A1:B10").Sort Key1:=Range("A1"), Order1:=xlAscending, Header:=xlYes
End Sub
- Close the VBA editor.
Step 4: Rename the Button
To make it user-friendly:
- Right-click on the button.
- Select Edit Text and type something like “Sort Data” to label the button clearly.
Step 5: Test the Button
Now, it's time to test it! Click on the button you created, and your data should sort according to the defined macro. 🎉
Important Notes About Sorting
<p class="pro-note">When sorting, ensure your entire dataset is selected to avoid mismatched data.</p>
Common Mistakes to Avoid
Sorting data can sometimes lead to confusion, especially if not done carefully. Here are some common pitfalls to watch out for:
- Not Selecting Entire Rows or Columns: Make sure you select all relevant data before sorting to maintain the integrity of your dataset.
- Forgetting to Add Headers: If your data has headers, set the macro to account for them, as shown in the example above.
- Sorting in the Wrong Direction: Double-check whether you want an ascending or descending order before running the macro.
Troubleshooting Common Issues
Sometimes, you may run into issues while sorting your data. Here’s how to troubleshoot:
- Data Not Sorting Correctly: Verify that the macro range is correct. If it refers to the wrong cells, it won’t produce the desired sort.
- Button Not Responding: Make sure your macro is enabled. Go to File → Options → Trust Center → Trust Center Settings → Macro Settings, and check the settings.
- Excel Crashing: If your Excel crashes frequently while using macros, ensure you’re working with the latest version and consider disabling add-ins that may cause conflicts.
<div class="faq-section">
<div class="faq-container">
<h2>Frequently Asked Questions</h2>
<div class="faq-item">
<div class="faq-question">
<h3>How do I create a custom sort order?</h3>
<span class="faq-toggle">+</span>
</div>
<div class="faq-answer">
<p>You can create a custom sort order by selecting the Sort option from the Data tab, clicking on Order, and choosing Custom List to define your order.</p>
</div>
</div>
<div class="faq-item">
<div class="faq-question">
<h3>Can I sort data with multiple criteria?</h3>
<span class="faq-toggle">+</span>
</div>
<div class="faq-answer">
<p>Yes! You can set multiple levels of sorting by adding additional keys in the Sort dialog box.</p>
</div>
</div>
<div class="faq-item">
<div class="faq-question">
<h3>What if I want to sort a large dataset quickly?</h3>
<span class="faq-toggle">+</span>
</div>
<div class="faq-answer">
<p>Use filters in combination with sorting. This allows you to narrow down the data to just what you need before sorting it.</p>
</div>
</div>
</div>
</div>
To sum it up, adding a sort button in Excel not only helps streamline your workflow but also enhances your ability to analyze and interpret data quickly. Now that you’ve got the hang of it, why not give it a try with your own data? Don’t hesitate to explore additional tutorials on Excel to further improve your skills.
<p class="pro-note">✨Pro Tip: Use keyboard shortcuts like Ctrl + A to select all data quickly before sorting!</p>