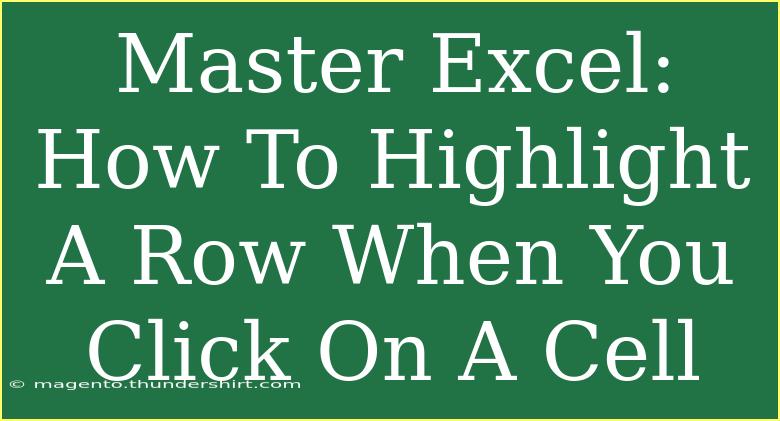Excel is a powerful tool that allows users to organize data and perform complex calculations, but it’s also packed with features that can help enhance your workflow. One such feature is the ability to highlight a row when you click on a cell. This can be incredibly helpful for analyzing data, as it allows you to see all the details associated with a specific row at a glance. Let’s dive into how to master this technique and make your Excel experience even better! 🚀
Why Highlighting Rows is Useful
Highlighting a row can help in many scenarios, such as:
- Quickly identifying data points relevant to your current selection.
- Making your data visualization clearer, especially in large datasets.
- Assisting in data entry or audits by tracking what’s currently selected.
How to Set Up Row Highlighting in Excel
To highlight a row when you click on a cell, we will use Excel’s built-in features and a bit of conditional formatting. Here’s how you can do it:
Step 1: Select Your Data Range
- Open your Excel worksheet.
- Click and drag to select the range of cells you wish to apply the row highlighting to.
Step 2: Open Conditional Formatting
- Go to the Home tab in the Ribbon.
- Click on Conditional Formatting.
- Select New Rule from the dropdown menu.
Step 3: Use a Formula to Determine Which Cells to Format
- Choose Use a formula to determine which cells to format.
- In the formula box, input the following formula:
=AND($A1<>"",CELL("row")=ROW())
Explanation of the Formula:
$A1<>"" ensures that the row has content in column A.CELL("row")=ROW() checks if the currently selected cell's row matches the row of the cell in the range.
Step 4: Format the Cells
- Click the Format button to choose how you want the highlighted row to appear.
- Select the fill color of your choice (e.g., light blue) to indicate selection.
- Click OK to close the Format Cells dialog.
Step 5: Finalize Conditional Formatting
- Click OK again in the New Formatting Rule dialog to apply your changes.
Step 6: Test Your Setup
- Click any cell within your selected range. You should see the entire row highlighted based on your chosen formatting!
Advanced Techniques
- Customizing the Highlighting: You can modify the color or style of the highlight based on your preferences. Consider using softer colors for less distraction or more vibrant ones for better visibility.
- Apply to Multiple Sheets: If you have several sheets with similar data, you can copy the formatting and apply it to those sheets for uniformity.
Common Mistakes to Avoid
- Forgetting the Dollar Sign ($): Ensure that you use the dollar sign before the column letter to create an absolute reference for the column in your formula.
- Ignoring Empty Rows: If your dataset contains empty rows, the row highlighting may not behave as expected. Make sure your data is well-structured.
- Not Testing Thoroughly: After setting up conditional formatting, test it by clicking different cells to ensure it highlights as intended.
Troubleshooting Tips
- Conditional Formatting Not Working: Double-check your formula for typos or errors. Make sure your range covers the desired cells.
- Highlighting Only A Few Rows: This could be due to the presence of blank rows. Adjust your formula or ensure you have a continuous range of data.
- Highlighting Cells Instead of Rows: Ensure you’ve set the conditional formatting rule correctly to cover entire rows rather than individual cells.
<div class="faq-section">
<div class="faq-container">
<h2>Frequently Asked Questions</h2>
<div class="faq-item">
<div class="faq-question">
<h3>Can I highlight multiple rows based on different criteria?</h3>
<span class="faq-toggle">+</span>
</div>
<div class="faq-answer">
<p>Yes, you can create additional conditional formatting rules for different criteria or ranges. Just repeat the steps with modified formulas.</p>
</div>
</div>
<div class="faq-item">
<div class="faq-question">
<h3>Will this work with merged cells?</h3>
<span class="faq-toggle">+</span>
</div>
<div class="faq-answer">
<p>This method may not work properly with merged cells. It's best to avoid using merged cells when applying row highlighting.</p>
</div>
</div>
<div class="faq-item">
<div class="faq-question">
<h3>Can I change the highlight color later?</h3>
<span class="faq-toggle">+</span>
</div>
<div class="faq-answer">
<p>Absolutely! Just go back to Conditional Formatting, find your rule, and modify the format to change the highlight color.</p>
</div>
</div>
</div>
</div>
As we’ve explored, highlighting a row when you click on a cell in Excel not only enhances your data analysis experience but also boosts productivity. With these step-by-step instructions and troubleshooting tips, you can effortlessly integrate this technique into your Excel routine.
Remember, practice makes perfect! Try out different data sets to see how row highlighting can help you visualize and analyze your data better. Plus, keep exploring related tutorials to continually enhance your Excel skills and learn new tricks.
<p class="pro-note">🌟Pro Tip: Experiment with different colors and styles to create a visual distinction between various data categories!</p>