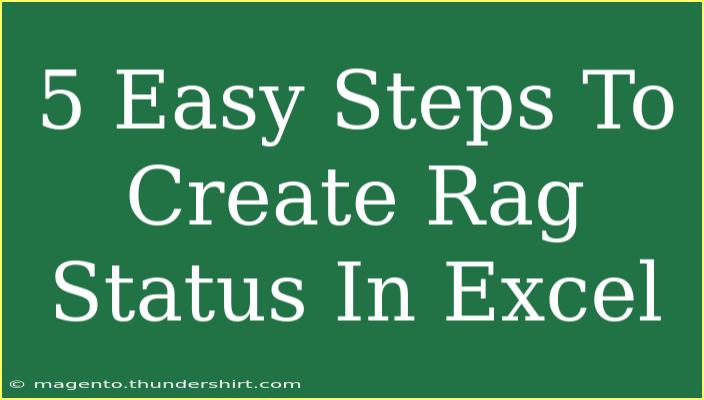Creating a Rag (Red, Amber, Green) status in Excel can be a game-changer when it comes to project management and tracking performance. It provides a visual indication of the health of tasks, projects, or objectives, allowing stakeholders to quickly understand where attention is needed. In this blog, we'll explore five easy steps to create an effective Rag status in Excel. Along the way, I'll share helpful tips, common mistakes to avoid, and troubleshooting techniques that will enhance your experience. Let’s dive in!
Step 1: Set Up Your Data
Before you can create a Rag status, you need to establish your data in Excel. Here’s how to do it:
- Open Excel and create a new worksheet.
- Create your headers in the first row. For instance, you might use columns like "Task," "Owner," "Due Date," "Status," and "Notes."
- Enter your data below each header accordingly.
Example Table Structure
| Task |
Owner |
Due Date |
Status |
Notes |
| Task 1 |
John Doe |
01/10/2023 |
Red |
Urgent attention required. |
| Task 2 |
Jane Smith |
05/10/2023 |
Amber |
Needs monitoring. |
| Task 3 |
Bob Brown |
10/10/2023 |
Green |
On track. |
<p class="pro-note">📊 Pro Tip: Keep your data organized for easier updates and analyses!</p>
Step 2: Define Your Status Criteria
In this step, you’ll define what each color means:
- Red: The task is behind schedule or has significant issues.
- Amber: The task is at risk but manageable with attention.
- Green: The task is on track and progressing as planned.
Creating a key for these statuses will help anyone looking at the document understand the performance status of each task.
<p class="pro-note">🌟 Pro Tip: Use a separate sheet for your status definitions if you have a larger team!</p>
Step 3: Apply Conditional Formatting
This step makes the Rag status visually appealing and easy to interpret. Here's how to apply conditional formatting:
-
Highlight the cells in the "Status" column that you want to format.
-
Click on Conditional Formatting in the Home tab.
-
Select New Rule and choose "Use a formula to determine which cells to format."
-
Enter the following formulas for each color:
- For Red:
=A2="Red"
- For Amber:
=A2="Amber"
- For Green:
=A2="Green"
-
Click on Format, choose the Fill tab, and select a corresponding color for each status.
Example Conditional Formatting Table
| Status |
Color |
| Red |
🔴 |
| Amber |
🟠 |
| Green |
🟢 |
<p class="pro-note">🔍 Pro Tip: Double-check your references to ensure they match your data layout!</p>
Step 4: Review and Adjust
Once the formatting is applied, review your worksheet to ensure that the colors align with the status of each task. Here’s what you can do:
- Check for any tasks that may have been incorrectly labeled.
- Adjust any formatting errors or incorrect cell references if necessary.
- Consider adding additional notes or comments to tasks that are "Amber" or "Red" to provide context on why they need attention.
<p class="pro-note">🧠 Pro Tip: Regularly update your data to reflect the most current status!</p>
Step 5: Save and Share Your Workbook
After finalizing the Rag status, it’s essential to save and share your workbook:
- Save your workbook in a location where it can be easily accessed.
- If you're collaborating with others, consider using OneDrive or SharePoint to share the document.
- Make sure to set the proper sharing permissions so that your team can view or edit as needed.
<p class="pro-note">🔗 Pro Tip: Use version history features in Excel online for easier tracking of changes!</p>
Troubleshooting Common Issues
Even with these steps, you might encounter some common challenges. Here’s a quick troubleshooting guide:
- Colors not showing: Ensure you’ve applied conditional formatting correctly and the formulas refer to the right cells.
- Unexpected formatting: Check for any data input errors in your "Status" column that could affect formatting.
- Collaboration issues: If others can’t access the file, verify that your sharing settings allow the necessary permissions.
FAQs
<div class="faq-section">
<div class="faq-container">
<h2>Frequently Asked Questions</h2>
<div class="faq-item">
<div class="faq-question">
<h3>Can I use symbols instead of text for Rag status?</h3>
<span class="faq-toggle">+</span>
</div>
<div class="faq-answer">
<p>Yes, you can use symbols like 🔴, 🟠, and 🟢 in place of text. Just adjust your data entries accordingly.</p>
</div>
</div>
<div class="faq-item">
<div class="faq-question">
<h3>How can I add more status categories?</h3>
<span class="faq-toggle">+</span>
</div>
<div class="faq-answer">
<p>You can expand your color coding by adding new conditional formatting rules based on the additional criteria you set.</p>
</div>
</div>
<div class="faq-item">
<div class="faq-question">
<h3>Can I automate updates to Rag status?</h3>
<span class="faq-toggle">+</span>
</div>
<div class="faq-answer">
<p>Yes! You can use formulas to automatically set the Rag status based on conditions like due date or percentage completed.</p>
</div>
</div>
</div>
</div>
Creating a Rag status in Excel is a straightforward process that adds a powerful layer of visibility to your project management efforts. By following these five easy steps, you can track your progress effectively and make informed decisions based on visual data.
As you practice using Rag status in your projects, explore related tutorials that can expand your skills further. Keep experimenting, and don't hesitate to share your learnings with others in your organization.
<p class="pro-note">🔔 Pro Tip: Explore conditional formatting in Excel further to enhance your data visualization skills!</p>