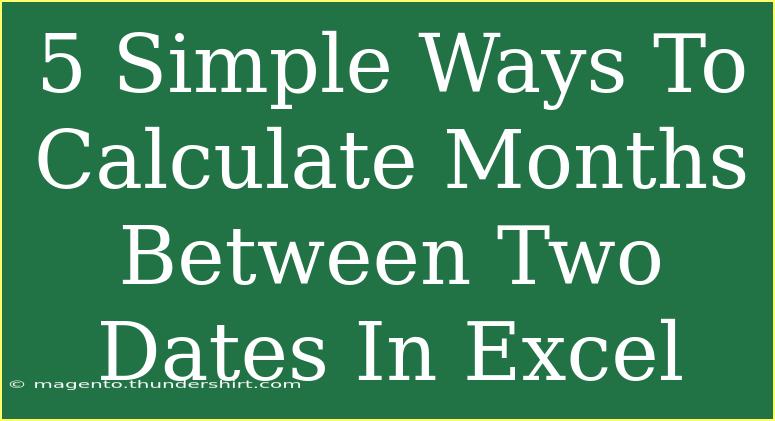Calculating the number of months between two dates in Excel can seem tricky at first, but it’s actually quite straightforward once you get the hang of it. Whether you're managing a project timeline, tracking billing cycles, or simply curious about the duration between events, knowing how to calculate months between dates is an essential skill. In this guide, we’ll explore five simple methods, along with helpful tips, common pitfalls to avoid, and troubleshooting strategies. Let's dive in!
Method 1: Using the DATEDIF Function
One of the most efficient ways to find the number of months between two dates is by utilizing the DATEDIF function. This function is designed to compute the difference between two dates in various units, including days, months, and years.
How to Use DATEDIF:
- Open Excel and select the cell where you want the result to appear.
- Input the formula:
=DATEDIF(start_date, end_date, "m")
Here, start_date is your earlier date and end_date is the later date. The "m" signifies that you want the difference in complete months.
- Hit Enter, and Excel will return the number of months between the two dates.
Example:
If your start date is in cell A1 (01/01/2023) and your end date is in B1 (04/01/2023), you would use:
=DATEDIF(A1, B1, "m")
This would return 3 months.
Method 2: YEARFRAC Function
Another approach is to utilize the YEARFRAC function, which computes the difference in years and can be converted to months.
Steps to Use YEARFRAC:
- Select your desired cell for the outcome.
- Enter the formula:
=YEARFRAC(start_date, end_date) * 12
- Press Enter to get the result.
Note:
This method will return a decimal. If you need whole months only, wrap the formula in the INT function:
=INT(YEARFRAC(start_date, end_date) * 12)
Method 3: EDATE Function
The EDATE function is useful for calculating a future date based on a start date and a specified number of months. You can leverage this function alongside other calculations to find the months in between.
Using EDATE:
- In a new cell, type:
=EDATE(start_date, number_of_months)
Replace number_of_months with the number of months to add to the start date.
- To find how many months exist between two dates, you would need to calculate how many months until you reach your end date from the start date.
Example:
If you want to know how many months from January 2023 (A1) to April 2023 (B1):
=DATEDIF(A1, EDATE(A1, 3), "m")
This provides 3 as well.
Method 4: Simple Subtraction and Division
If you prefer a more manual approach, subtracting the two dates and then dividing by the average number of days in a month can also work, although it's less accurate due to varying month lengths.
Steps:
- Type:
=(end_date - start_date) / 30
- Hit Enter, and this will return a rough estimate of the months between the two dates.
Important Note:
This method is not recommended for precise calculations since months can have 28, 29, 30, or 31 days.
Method 5: Using TEXT Function
If you want a more visually appealing way to represent the difference in months, you could use the TEXT function.
Here's How:
- Click on the desired cell.
- Enter the following formula:
=TEXT(end_date - start_date, "m")
This gives a textual representation but typically needs to be combined with other functions for accuracy.
Example:
Using it directly between two cells may require additional formatting or string manipulations to give a meaningful numeric output.
Tips for Avoiding Common Mistakes
- Ensure your date format is consistent: Excel can be finicky with date formats. Make sure all your dates are in a recognizable format, typically MM/DD/YYYY or DD/MM/YYYY depending on your regional settings.
- Watch out for leap years: When calculating differences that span February, keep leap years in mind.
- Be cautious with the DATEDIF function: Although it’s extremely useful, it's not listed in Excel’s help files, so it can be easy to overlook.
Troubleshooting Issues
- If you receive an error when using DATEDIF, check to ensure that your
end_date is later than your start_date.
- For incorrect results, double-check the cell formatting. Dates must be recognized as actual dates by Excel, not text.
- If using YEARFRAC results in an unexpected decimal, ensure that you've rounded or converted to an integer as needed.
<div class="faq-section">
<div class="faq-container">
<h2>Frequently Asked Questions</h2>
<div class="faq-item">
<div class="faq-question">
<h3>Can I use DATEDIF for years as well?</h3>
<span class="faq-toggle">+</span>
</div>
<div class="faq-answer">
<p>Yes! You can simply replace "m" with "y" in the DATEDIF function to get the number of complete years between two dates.</p>
</div>
</div>
<div class="faq-item">
<div class="faq-question">
<h3>What if my end date is earlier than my start date?</h3>
<span class="faq-toggle">+</span>
</div>
<div class="faq-answer">
<p>Excel will return an error. Make sure to input the dates in the correct order.</p>
</div>
</div>
<div class="faq-item">
<div class="faq-question">
<h3>How do I ignore partial months?</h3>
<span class="faq-toggle">+</span>
</div>
<div class="faq-answer">
<p>The DATEDIF function will give you only full months. For partial months, you might need to use the YEARFRAC method instead.</p>
</div>
</div>
<div class="faq-item">
<div class="faq-question">
<h3>Can I calculate months between dates in different years?</h3>
<span class="faq-toggle">+</span>
</div>
<div class="faq-answer">
<p>Absolutely! All methods discussed will work regardless of whether the dates are in the same year or different years.</p>
</div>
</div>
</div>
</div>
Recapping the methods we've discussed, the DATEDIF function is generally the easiest and most effective for calculating months between two dates in Excel. You can also experiment with YEARFRAC, EDATE, and others based on your specific needs. Remember to troubleshoot any errors by checking date formats, and always verify that the order of your dates is correct.
Practice makes perfect, so don’t hesitate to try out these methods on different sets of dates! For more tips and tutorials on Excel, make sure to check out the other helpful guides available on this blog.
<p class="pro-note">🌟Pro Tip: Always keep your Excel updated for the latest features and functions!</p>