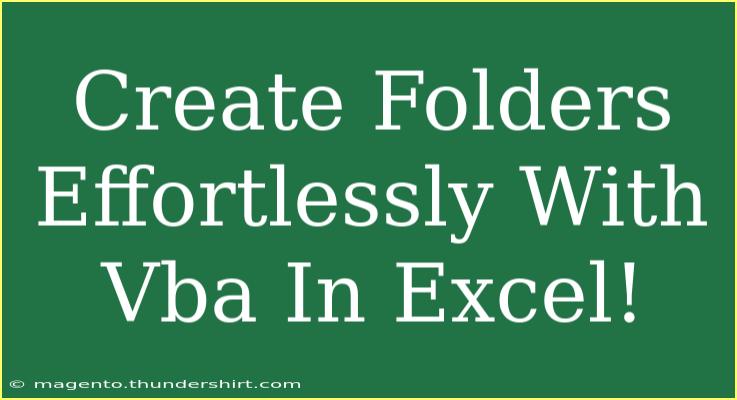Creating folders in Excel using VBA can be a game-changer for managing your files and organizing your data efficiently. If you frequently work with multiple datasets or need to separate files for different projects, automating the folder creation process saves you a significant amount of time. In this guide, we’ll dive deep into helpful tips, shortcuts, and advanced techniques to help you get the most out of your VBA skills.
Getting Started with VBA
Before you can create folders using VBA, you need to ensure that your Excel environment is set up for macro execution. Here’s how you can enable the Developer tab:
- Open Excel and click on the File menu.
- Select Options and then go to Customize Ribbon.
- On the right, check the Developer checkbox and click OK.
Once the Developer tab is available, you can access the Visual Basic for Applications (VBA) editor. Follow these steps:
- Click on the Developer tab.
- Click on Visual Basic to open the VBA editor.
Now that you’re set up, let’s write a simple macro to create folders!
Creating Folders with VBA
To create a folder using VBA, you'll need to use the MkDir command. Here’s a step-by-step breakdown of how to do this:
Step 1: Open a New Module
In the VBA editor, right-click on any of the items in the Project Explorer window. Click on Insert and then Module. This creates a new module for you to write your code.
Step 2: Write the VBA Code
Copy and paste the following code into the new module:
Sub CreateFolders()
Dim FolderPath As String
Dim FolderName As String
' Set the base folder path where you want the new folders to be created
FolderPath = "C:\YourBaseFolder\" ' Change to your desired path
' Loop through the number of folders you want to create
For i = 1 To 10 ' Change the number of folders as needed
FolderName = "Folder_" & i ' You can customize the folder name
On Error Resume Next ' This prevents errors if folder already exists
MkDir FolderPath & FolderName
On Error GoTo 0 ' Reset error handling
Next i
MsgBox "Folders created successfully!", vbInformation
End Sub
Step 3: Run the Macro
To execute the macro, follow these steps:
- Close the VBA editor.
- Back in Excel, go to the Developer tab.
- Click on Macros, select
CreateFolders, and click Run.
This code snippet will create ten folders named "Folder_1", "Folder_2", and so on, in the specified directory. Make sure to change C:\YourBaseFolder\ to the actual path where you want to create the folders.
Important Note:
<p class="pro-note">Be cautious with folder paths. Ensure the base folder exists; otherwise, the code will throw an error. If needed, create the base folder manually first.</p>
Tips and Tricks for Effective Folder Management
-
Dynamic Folder Names: You can modify the FolderName variable to create folders based on specific criteria, such as dates or project names, making your folders more meaningful and organized.
-
Error Handling: As shown, use On Error Resume Next to bypass errors if the folder already exists. This can help prevent interruptions in your macro flow.
-
Bulk Creation: You can easily adjust the loop count to create multiple folders at once, as demonstrated above.
-
Subfolders: If you need to create subfolders, simply repeat the MkDir command within nested loops.
Common Mistakes to Avoid
-
Incorrect Folder Path: Always verify that your path is correct and that you have permission to write to that directory. An incorrect path will cause the macro to fail.
-
Folder Already Exists: Be aware of trying to create a folder that already exists unless you've implemented error handling.
-
Using Special Characters: Avoid using special characters in folder names that might be restricted by the operating system.
Troubleshooting Common Issues
-
Permissions Error: If you encounter a permissions issue, ensure that Excel is running with administrator privileges or that you're writing to a location where you have write access.
-
Path Not Found: Double-check the folder path. Ensure that all parent folders exist before running the macro.
-
Macro Disabled: If your macro isn't running, check your Excel settings to ensure that macros are enabled under Trust Center settings.
<div class="faq-section">
<div class="faq-container">
<h2>Frequently Asked Questions</h2>
<div class="faq-item">
<div class="faq-question">
<h3>How can I create folders in different locations?</h3>
<span class="faq-toggle">+</span>
</div>
<div class="faq-answer">
<p>Simply change the FolderPath variable to the desired location before running the macro.</p>
</div>
</div>
<div class="faq-item">
<div class="faq-question">
<h3>Can I create folders with custom names?</h3>
<span class="faq-toggle">+</span>
</div>
<div class="faq-answer">
<p>Yes, you can modify the FolderName variable in the code to customize folder names as needed.</p>
</div>
</div>
<div class="faq-item">
<div class="faq-question">
<h3>What if I want to create a large number of folders?</h3>
<span class="faq-toggle">+</span>
</div>
<div class="faq-answer">
<p>You can adjust the loop count (the number in the For i = 1 To 10 line) to create as many folders as you require.</p>
</div>
</div>
<div class="faq-item">
<div class="faq-question">
<h3>Can I run this macro without the Developer tab?</h3>
<span class="faq-toggle">+</span>
</div>
<div class="faq-answer">
<p>No, the Developer tab is essential for accessing the VBA editor and running macros.</p>
</div>
</div>
<div class="faq-item">
<div class="faq-question">
<h3>Is it safe to use macros in Excel?</h3>
<span class="faq-toggle">+</span>
</div>
<div class="faq-answer">
<p>As long as the macro is from a trusted source, using macros is generally safe. Always scan for malware if you are unsure.</p>
</div>
</div>
</div>
</div>
As you can see, automating folder creation in Excel with VBA not only boosts your efficiency but also helps in maintaining a tidy workspace. Keep practicing and explore more advanced VBA functionalities to further enhance your skills.
<p class="pro-note">💡 Pro Tip: Experiment with VBA code snippets for personalized functionalities tailored to your specific needs!</p>