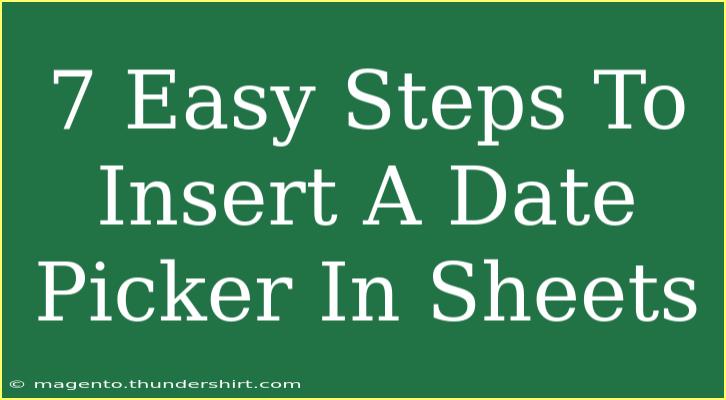Inserting a date picker in Google Sheets can make your spreadsheet significantly more user-friendly, allowing you and your collaborators to easily enter and manage dates. Whether you’re tracking project deadlines, planning events, or simply keeping your data organized, a date picker can save you time and reduce errors. In this post, I’ll guide you through 7 easy steps to insert a date picker in Google Sheets, along with some helpful tips and tricks for maximizing its usefulness. Let’s dive in! 🎉
Step-by-Step Guide to Inserting a Date Picker in Google Sheets
Step 1: Open Your Google Sheets Document
Start by opening the Google Sheets document where you want to insert the date picker. Make sure you have access to the document, as you’ll need edit permissions to make changes.
Step 2: Select the Cell
Click on the cell where you want the date picker to appear. This will be the cell that users can click to select a date.
Step 3: Open the Data Validation Menu
- Go to the Data menu at the top of your screen.
- Click on Data Validation from the dropdown.
Step 4: Set Up Data Validation
In the Data Validation settings window, do the following:
- In the Criteria section, select Date from the dropdown menu.
- Choose is a valid date to ensure that only valid dates can be entered.
Step 5: Enable the Date Picker
Once you have selected "Date," ensure the checkbox next to "Show date picker" is checked. This allows users to click on the cell and view a calendar for date selection.
Step 6: Optional Settings
You may also want to add some optional settings:
- Input Message: Provide instructions, such as "Click to select a date."
- Error Message: Notify users if they input an invalid date.
Step 7: Save and Test
Click on Save to apply your changes. Now, click on the cell to ensure that the date picker appears. Test it out by selecting a date to ensure everything is working smoothly. 🗓️
Tips and Shortcuts for Using Date Pickers Effectively
- Formatting Dates: Make sure to format the cell to display dates in the format you prefer (like MM/DD/YYYY or DD/MM/YYYY). You can do this by selecting the cell, going to the Format menu, then Number, and selecting Date.
- Drag to Fill: If you want to apply the date picker to multiple cells, you can use the fill handle (the small square at the bottom-right corner of the selected cell) to drag the date picker into adjacent cells.
- Customize the Appearance: Use conditional formatting to highlight cells based on specific date criteria, like upcoming deadlines or overdue dates. This can enhance visual organization in your spreadsheet.
Common Mistakes to Avoid
- Forget to Enable the Date Picker: Always ensure that the "Show date picker" option is checked in the Data Validation settings; otherwise, users won't see the calendar.
- Not Testing the Feature: After setting up, always test the date picker to verify its functionality.
- Overcomplicating the Instructions: If you provide an input message, keep it simple and straightforward.
Troubleshooting Issues
If you encounter issues with the date picker not showing up or not functioning correctly, consider the following troubleshooting steps:
- Revisit Data Validation Settings: Ensure that the data validation settings are correct and that "Show date picker" is checked.
- Check Browser Compatibility: Some older versions of browsers might not support the full functionality of Google Sheets. Try updating your browser or switching to a different one.
- Clear Previous Validation: If you previously had different data validation rules on that cell, clear them before applying the new date picker.
<div class="faq-section">
<div class="faq-container">
<h2>Frequently Asked Questions</h2>
<div class="faq-item">
<div class="faq-question">
<h3>Can I use the date picker on mobile devices?</h3>
<span class="faq-toggle">+</span>
</div>
<div class="faq-answer">
<p>Yes, you can use the date picker in Google Sheets on mobile devices, although the interface may differ slightly.</p>
</div>
</div>
<div class="faq-item">
<div class="faq-question">
<h3>Can I restrict date selection to a specific range?</h3>
<span class="faq-toggle">+</span>
</div>
<div class="faq-answer">
<p>Yes, in the Data Validation settings, you can set criteria for a specific date range.</p>
</div>
</div>
<div class="faq-item">
<div class="faq-question">
<h3>What if I need multiple date pickers in different cells?</h3>
<span class="faq-toggle">+</span>
</div>
<div class="faq-answer">
<p>Simply repeat the steps for each cell where you want to insert a date picker, or use the fill handle to copy the validation settings to adjacent cells.</p>
</div>
</div>
</div>
</div>
By following the steps outlined in this guide, you’ll have a fully functional date picker in your Google Sheets document in no time. It not only enhances usability but also minimizes errors during date entry. Don’t forget to regularly practice using these features, as the more familiar you become with them, the more efficient your spreadsheet management will be.
Remember, the tools in Google Sheets are there to make your life easier, so don’t hesitate to explore other functionalities like conditional formatting and formulas to further enhance your projects. Happy spreadsheeting! ✨
<p class="pro-note">📝Pro Tip: Regularly update your Google Sheets skills by trying new features and shortcuts to streamline your workflow!</p>