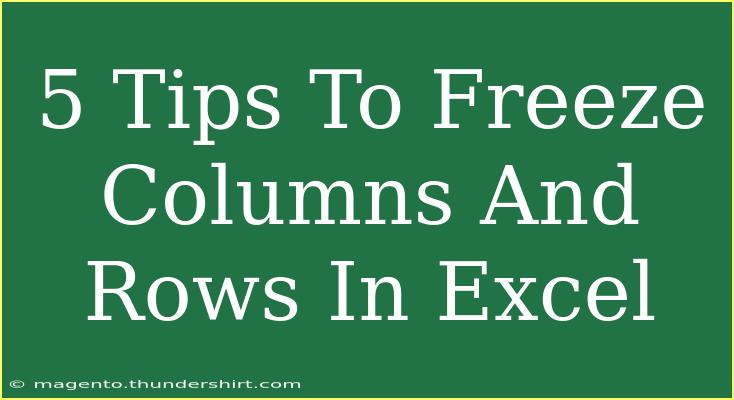Freezing columns and rows in Excel is an essential technique for keeping your data organized and easy to navigate. Whether you're working with large datasets or compiling reports, this simple feature can make a world of difference. In this article, we’ll explore five helpful tips for effectively freezing columns and rows, along with common mistakes to avoid and troubleshooting advice. Let's dive in! 🧊
Understanding the Freeze Panes Feature
Before we get into the tips, it's important to understand what the "Freeze Panes" feature does. When you freeze columns or rows, Excel keeps them visible as you scroll through the rest of your worksheet. This is particularly useful for keeping headers in view or tracking categories while analyzing data.
How to Freeze Columns and Rows in Excel
Step-by-Step Guide to Freeze Rows
- Open Your Excel Sheet: Start by opening the Excel workbook where you want to freeze rows.
- Select the Row Below: Click on the row number just below the row you want to freeze. For example, if you want to freeze Row 1, click on Row 2.
- Navigate to the View Tab: At the top of the Excel window, locate the "View" tab and click on it.
- Freeze Panes: In the "Window" group, find the "Freeze Panes" dropdown. Click it, and then select "Freeze Panes."
Step-by-Step Guide to Freeze Columns
- Select the Column to the Right: Click on the letter of the column immediately to the right of the column you want to freeze. For example, to freeze Column A, click on Column B.
- Go to the View Tab: Similar to freezing rows, click on the "View" tab at the top.
- Use Freeze Panes: Click on the "Freeze Panes" dropdown and choose "Freeze Panes."
Step-by-Step Guide to Freeze Both Rows and Columns
- Select the Cell: Click on the cell that is directly below the rows you want to freeze and to the right of the columns you want to freeze. For instance, to freeze Row 1 and Column A, select cell B2.
- Access the View Tab: Click on the "View" tab again.
- Select Freeze Panes: Choose "Freeze Panes" from the dropdown, and both the selected rows and columns will be frozen.
<table>
<tr>
<th>Action</th>
<th>Excel Command</th>
</tr>
<tr>
<td>Freeze Top Row</td>
<td>View > Freeze Panes > Freeze Top Row</td>
</tr>
<tr>
<td>Freeze First Column</td>
<td>View > Freeze Panes > Freeze First Column</td>
</tr>
<tr>
<td>Freeze Specific Rows and Columns</td>
<td>Select cell > View > Freeze Panes</td>
</tr>
</table>
<p class="pro-note">🔥 Pro Tip: You can quickly unfreeze panes by going back to the "Freeze Panes" option and selecting "Unfreeze Panes." This is useful when you want to adjust your view or reset your layout.</p>
Common Mistakes to Avoid
- Freezing the Wrong Rows/Columns: Make sure you are selecting the correct row or column before freezing. A common mistake is freezing a row you didn't intend to or missing a header row.
- Forgetting to Scroll: Sometimes users forget that rows or columns are frozen and scroll, leading to confusion about where they are in the data.
- Not Saving Changes: If you freeze panes and then close the workbook without saving, you may lose your settings. Always save your work after making adjustments!
Troubleshooting Common Issues
-
Unable to Freeze Panes: If the "Freeze Panes" option is grayed out, it usually means you are in cell editing mode. Press 'Enter' or 'Esc' to exit editing mode and try again.
-
Freezing Doesn't Work: If the rows or columns don't appear frozen, ensure you selected the correct cell, row, or column before attempting to freeze.
-
Inconsistent Views Across Sheets: If you switch between sheets in the same workbook, keep in mind that freezing panes settings do not carry over. You'll need to set it up for each sheet.
Frequently Asked Questions
<div class="faq-section">
<div class="faq-container">
<h2>Frequently Asked Questions</h2>
<div class="faq-item">
<div class="faq-question">
<h3>Can I freeze multiple rows or columns at once?</h3>
<span class="faq-toggle">+</span>
</div>
<div class="faq-answer">
<p>Yes! To freeze multiple rows or columns, select the cell immediately below the rows you want to freeze and to the right of the columns you want to freeze.</p>
</div>
</div>
<div class="faq-item">
<div class="faq-question">
<h3>Will freezing rows and columns affect printing?</h3>
<span class="faq-toggle">+</span>
</div>
<div class="faq-answer">
<p>No, freezing panes will not affect how your document prints. It only changes your view while working within Excel.</p>
</div>
</div>
<div class="faq-item">
<div class="faq-question">
<h3>Can I freeze panes in Google Sheets?</h3>
<span class="faq-toggle">+</span>
</div>
<div class="faq-answer">
<p>Yes! Google Sheets also has a similar feature called "Freeze," which you can find under the "View" menu.</p>
</div>
</div>
</div>
</div>
Freezing columns and rows in Excel is a straightforward yet powerful skill that can improve your workflow significantly. By maintaining the visibility of important data while navigating large datasets, you enhance your efficiency and accuracy. Now that you've learned these tips, we encourage you to practice freezing panes in your Excel sheets. Don't hesitate to explore additional tutorials and tips to expand your Excel knowledge even further!
<p class="pro-note">🔍 Pro Tip: Try experimenting with different configurations of frozen panes to find what works best for your specific data layout!</p>