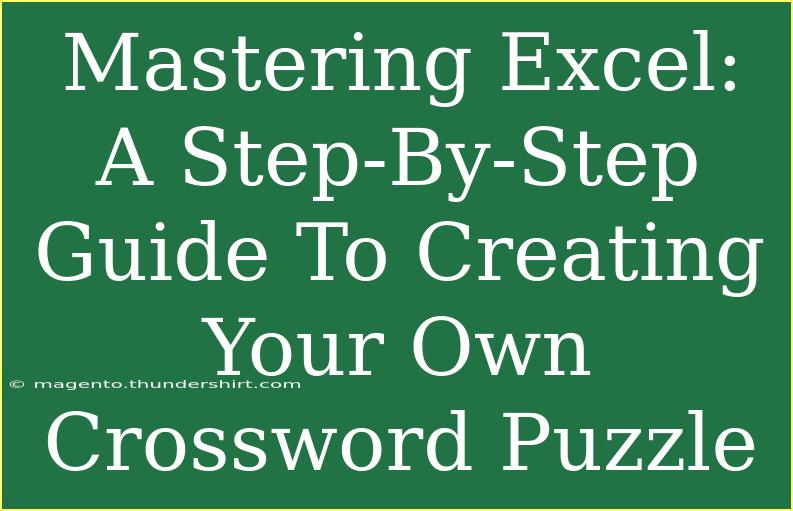Creating a crossword puzzle can be an engaging and educational experience, allowing you to stretch your creativity and logical thinking. With Excel, you have a powerful tool at your disposal that makes crafting your own crossword puzzle easier and more enjoyable than ever. Whether you want to create a crossword for personal enjoyment, educational purposes, or social gatherings, this step-by-step guide will help you master the art of crossword creation in Excel. Let’s dive in!
Understanding the Basics of Excel
Before we jump into creating our crossword puzzle, let’s quickly go over some of the Excel basics. Knowing how to navigate through Excel will help streamline the process.
Key Excel Features to Familiarize Yourself With:
- Cells: The basic building blocks where you will enter your letters.
- Columns and Rows: Organize your grid by using columns (letters A-Z) and rows (numbers).
- Formatting Tools: Use these to change the appearance of your crossword (font size, cell color, etc.).
Step 1: Set Up Your Spreadsheet
- Open Excel: Start a new workbook.
- Adjust the Grid: Resize the cells to make them square. You can do this by dragging the borders of the rows and columns.
- Create a Grid: Decide the size of your crossword (e.g., 10x10, 15x15) and select the appropriate number of cells to form a square grid.
Example Setup
|
A |
B |
C |
D |
E |
F |
G |
H |
I |
J |
| 1 |
|
|
|
|
|
|
|
|
|
|
| 2 |
|
|
|
|
|
|
|
|
|
|
| 3 |
|
|
|
|
|
|
|
|
|
|
| 4 |
|
|
|
|
|
|
|
|
|
|
| 5 |
|
|
|
|
|
|
|
|
|
|
| 6 |
|
|
|
|
|
|
|
|
|
|
| 7 |
|
|
|
|
|
|
|
|
|
|
| 8 |
|
|
|
|
|
|
|
|
|
|
| 9 |
|
|
|
|
|
|
|
|
|
|
| 10 |
|
|
|
|
|
|
|
|
|
|
Step 2: Create Your Word List
Now that you have your grid set up, it’s time to think about the words you want to include in your crossword. This is where you can let your creativity shine.
- Theme: Choose a theme for your crossword (e.g., movies, geography, famous quotes).
- Compile Words: Write down a list of words that relate to your theme. Include some longer words and a mix of short ones to create an interesting layout.
Example Word List
| Word |
Clue |
| EXCEL |
Microsoft spreadsheet software |
| PUZZLE |
A game that challenges you |
| CROSSWORD |
A type of word puzzle |
| CREATE |
To bring something into existence |
Step 3: Populate the Grid
- Placing Words: Start filling in the grid with your words. Begin with the longest word to ensure it fits well.
- Directional Placement: Decide whether the words will go across or down. Use your list of words to guide you.
- Check Overlaps: Look for opportunities to share letters between words; this creates the crossword effect!
Example Placement
- Place "EXCEL" horizontally in row 5.
- Cross with "CROSSWORD" going down at column D.
Step 4: Adding Clues
Now that your grid is filled, it’s time to add clues for each word.
- Numbering: Number each starting letter of your words in the grid. Use 1 for the first word, 2 for the second, and so forth.
- Clue List: Create a separate section in your spreadsheet for clues. You can align them with the numbers you assigned in the grid.
Example Clue List
| Number |
Direction |
Clue |
| 1 |
Across |
Microsoft spreadsheet software |
| 2 |
Down |
A game that challenges you |
Step 5: Formatting Your Crossword Puzzle
With your words and clues in place, it’s time to make your crossword visually appealing.
- Cell Colors: Highlight the cells with letters to distinguish them from blank cells.
- Borders: Use borders to separate different sections clearly.
- Font Size: Increase the font size to make your crossword easy to read.
Common Mistakes to Avoid
- Not Planning Ahead: Failing to layout the grid and words beforehand can lead to a frustrating experience. Always plan your design!
- Too Many Similar Words: Using too many words with common letters can make it hard to fill the grid effectively. Mix it up!
- Neglecting Clue Clarity: Always ensure your clues are clear and straightforward to avoid confusion.
Troubleshooting Tips
If you find yourself stuck or facing issues while creating your crossword:
- Rearrange Words: Sometimes, switching the placement of a few words can open up new possibilities.
- Change Themes: If the current theme isn’t yielding enough words, consider picking a new one to refresh your ideas.
- Consult Crossword Databases: Look at existing crosswords for inspiration and word usage.
<div class="faq-section">
<div class="faq-container">
<h2>Frequently Asked Questions</h2>
<div class="faq-item">
<div class="faq-question">
<h3>Can I create a crossword puzzle with multiple themes?</h3>
<span class="faq-toggle">+</span>
</div>
<div class="faq-answer">
<p>Absolutely! Mixing themes can make for a unique and engaging crossword puzzle.</p>
</div>
</div>
<div class="faq-item">
<div class="faq-question">
<h3>Is there a way to print my crossword puzzle?</h3>
<span class="faq-toggle">+</span>
</div>
<div class="faq-answer">
<p>Yes! You can easily print your crossword by selecting the grid and using the print function in Excel.</p>
</div>
</div>
<div class="faq-item">
<div class="faq-question">
<h3>How do I share my crossword puzzle with others?</h3>
<span class="faq-toggle">+</span>
</div>
<div class="faq-answer">
<p>You can share it digitally by sending the Excel file or by printing it out for physical distribution.</p>
</div>
</div>
</div>
</div>
Creating your own crossword puzzle in Excel can be a rewarding and fun project. From setting up your grid to filling in the words and crafting the clues, the entire process allows for both creativity and strategic thinking. Not to mention, sharing the final product with friends and family can create hours of entertainment.
Remember to revisit the key points: plan your grid, choose engaging words, ensure clarity with clues, and format for aesthetic appeal. Practice makes perfect, so don’t hesitate to try out different themes and layouts.
<p class="pro-note">🌟Pro Tip: Experiment with colors and fonts to make your crossword puzzle visually striking!</p>