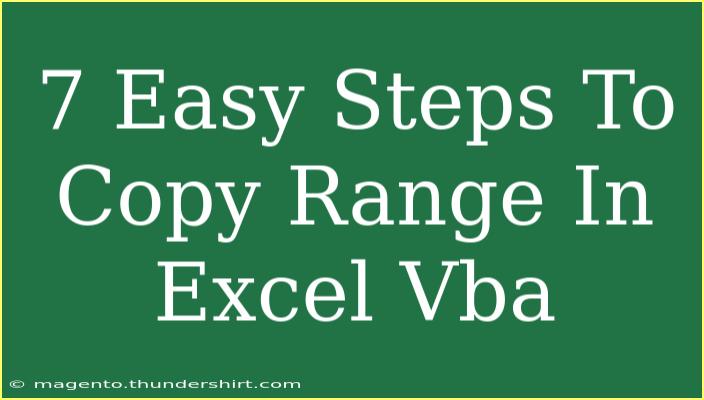If you've ever found yourself drowning in data within Excel, you know just how essential it is to have effective tools at your fingertips. 📊 For anyone diving into the world of Excel VBA (Visual Basic for Applications), learning how to copy ranges is a crucial skill that can save you hours of manual work. Whether you're preparing reports, aggregating data, or automating repetitive tasks, mastering this function can streamline your workflow and help you harness the true power of Excel.
In this guide, we'll break down the process into 7 easy steps, offering handy tips, common mistakes to avoid, and troubleshooting advice. Let’s get started!
Step 1: Open the Visual Basic for Applications Editor
To begin your journey with Excel VBA, you first need to access the VBA editor:
- Open your Excel workbook.
- Press
ALT + F11 on your keyboard. This shortcut will launch the VBA editor, where you can write and edit your VBA code.
Tip: Familiarize yourself with the VBA editor's layout; the left pane shows your project (workbook) and its components, while the right pane is where you'll write your code.
Step 2: Insert a New Module
Now that you’re in the VBA editor, you need a place to write your code:
- In the editor, right-click on any of the items listed under "VBAProject (YourWorkbookName)".
- Hover over "Insert" and select "Module". This creates a new module for your code.
Step 3: Declare Variables
Before writing your copy range code, it’s good practice to declare your variables:
Dim sourceRange As Range
Dim destinationRange As Range
Declaring your variables keeps your code organized and easier to manage. Here, sourceRange will hold the range you want to copy, and destinationRange is where you'll paste it.
Step 4: Set the Source and Destination Ranges
Next, you'll need to define the specific cells you want to copy and where you want to paste them:
Set sourceRange = ThisWorkbook.Sheets("Sheet1").Range("A1:B10")
Set destinationRange = ThisWorkbook.Sheets("Sheet2").Range("A1")
Here’s what this code does:
sourceRange: Defines the range from Sheet1 (cells A1 to B10).destinationRange: Specifies the cell in Sheet2 (A1) where you want to paste the copied data.
Important Note: Ensure that the destination range has enough space to accommodate the copied range. If not, you'll run into errors.
Step 5: Copy the Range
With your source and destination ranges set, it’s time to copy the data:
sourceRange.Copy destinationRange
This straightforward line of code executes the copy command, pasting your data into the specified destination range.
Step 6: Run Your Code
Now it’s time to see your code in action:
- Click anywhere in the code you wrote.
- Press
F5 or click the “Run” button (green play icon). Your specified range should now be copied to the destination!
Step 7: Save Your Work
Don’t forget to save your workbook after running your code:
- Press
CTRL + S to save.
- If prompted, choose the option to save your workbook as a macro-enabled file (.xlsm) to keep your VBA code.
Now, you've successfully copied a range using Excel VBA! 🎉
Common Mistakes to Avoid
-
Not Using the Correct Sheet Name: Double-check that you’re referencing the correct sheet names in your code. Typos can lead to runtime errors.
-
Insufficient Destination Range: Make sure the destination range is large enough to fit the copied data. If not, Excel might throw an error.
-
Forgetting to Save as Macro-Enabled: If you forget to save your workbook as a macro-enabled file, your code will be lost when you close the workbook.
Troubleshooting Issues
If your code isn’t working as expected, consider these common troubleshooting steps:
-
Check for Errors in the Code: A simple typo or syntax error can cause the code to fail. Ensure everything is correctly typed.
-
Confirm Range Existence: If you reference ranges that don't exist or are misspelled, Excel will throw an error. Always double-check your ranges.
-
Macro Security Settings: If your macros aren’t running, check the Trust Center settings in Excel to ensure that macros are enabled.
<div class="faq-section">
<div class="faq-container">
<h2>Frequently Asked Questions</h2>
<div class="faq-item">
<div class="faq-question">
<h3>Can I copy a range from one workbook to another?</h3>
<span class="faq-toggle">+</span>
</div>
<div class="faq-answer">
<p>Yes, you can! Just specify the workbook name in your code, like this: Set sourceRange = Workbooks("OtherWorkbook.xlsx").Sheets("Sheet1").Range("A1:B10").</p>
</div>
</div>
<div class="faq-item">
<div class="faq-question">
<h3>What if I want to copy only values, not formulas?</h3>
<span class="faq-toggle">+</span>
</div>
<div class="faq-answer">
<p>You can use 'destinationRange.Value = sourceRange.Value' to copy just the values without any formulas.</p>
</div>
</div>
<div class="faq-item">
<div class="faq-question">
<h3>Can I copy a non-contiguous range?</h3>
<span class="faq-toggle">+</span>
</div>
<div class="faq-answer">
<p>Yes! You can use the Union method in VBA to combine multiple ranges, such as: Set sourceRange = Union(Sheet1.Range("A1:B10"), Sheet1.Range("C1:D10")).</p>
</div>
</div>
</div>
</div>
Recapping what we've covered, copying a range in Excel VBA is as simple as following these 7 easy steps. From declaring variables to executing your code, each part plays an essential role in making your workflow smoother. With practice, you can confidently navigate the world of VBA, enabling you to handle your data more efficiently and automate tasks that would otherwise consume valuable time.
As you explore the vast capabilities of Excel VBA, don’t hesitate to check out related tutorials. Each new skill you develop will enhance your ability to work smarter, not harder. Happy coding!
<p class="pro-note">🌟Pro Tip: Always test your code on a copy of your data to prevent unintentional data loss.</p>