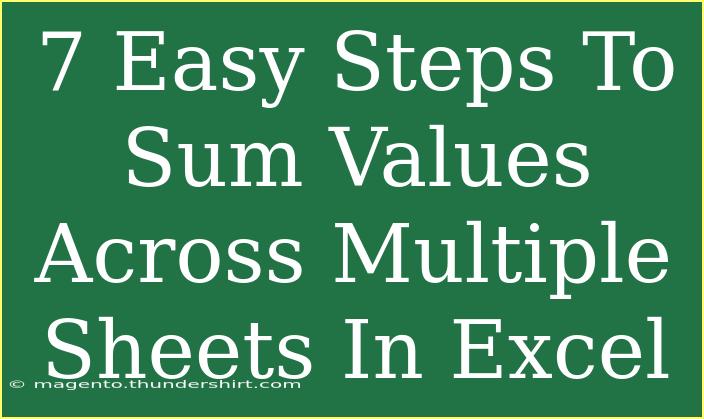Excel is an incredibly powerful tool, particularly when it comes to managing and analyzing data across multiple sheets. If you're dealing with various datasets in different worksheets and need to sum their values, don't fret! In this post, we're going to walk through seven easy steps to sum values across multiple sheets in Excel. Whether you're a beginner or just need a refresher, this guide will help you utilize Excel like a pro! 💪
Step 1: Open Your Workbook
Begin by launching Excel and opening the workbook that contains the sheets you want to sum. Make sure you can view all the sheets you need to work with on your workbook. If you're starting fresh, simply create a new workbook and add the sheets you'll be working with.
Step 2: Identify the Sheets
Before you start summing values, identify the sheets involved. For instance, if you have sheets named January, February, and March, make a note of which cells contain the data you want to sum. This way, you can streamline the process and avoid confusion.
Step 3: Go to the Summary Sheet
Create a Summary Sheet where you will place the formula to sum the values from your other sheets. To do this, simply click on the plus icon at the bottom of Excel to add a new sheet, and rename it as Summary.
Step 4: Input the SUM Formula
In the Summary Sheet, click on the cell where you want the total sum to appear. For instance, if you're summing up cell B2 from each sheet, click on cell B2 in the Summary Sheet.
Now, type the following formula:
=SUM(January!B2, February!B2, March!B2)
Important Note
<p class="pro-note">Make sure to replace January, February, and March with the actual names of your sheets, and B2 with the cell reference that contains the data you want to sum.</p>
Step 5: Use 3D Referencing (Optional)
For a more efficient approach, especially when summing the same cell across many sheets, consider using 3D referencing. If your sheets are sequentially arranged, the formula becomes simpler:
=SUM(January:March!B2)
Important Note
<p class="pro-note">This method works only if your sheets are in continuous sequence. If not, you’ll have to revert to the individual cell references.</p>
Step 6: Check Your Results
After entering your formula, hit Enter. The total should automatically calculate based on the values in the referenced cells across all the sheets. Make sure to double-check the value to confirm accuracy.
Step 7: Update as Needed
If you change any values in the original sheets, the Summary Sheet will automatically update. This dynamic feature is one of the best parts of using Excel, as it saves you from having to recalculate manually every time there’s an update.
Tips and Tricks for Using Excel Sheets Efficiently
- Shortcuts: Get familiar with Excel shortcuts to save time. For instance, pressing Ctrl + N creates a new workbook, and Ctrl + S saves your current work.
- Named Ranges: Use named ranges to make your formulas clearer. Instead of referring to January!B2, you could name it JanuarySales, making it easier to understand the formula.
Common Mistakes to Avoid
- Incorrect Cell References: Always double-check your cell references. An incorrect cell reference will lead to errors in calculations.
- Referencing Closed Workbooks: If you try to sum values from closed workbooks, Excel won’t allow this unless you use specific functions.
- Forgetting the Exclamation Mark: When referring to cells in different sheets, never forget the exclamation mark after the sheet name (e.g., Sheet1!A1).
Troubleshooting Issues
If your sum isn’t calculating properly, check the following:
- Ensure that all sheets are named correctly.
- Make sure there are no spaces in the sheet names.
- Verify that you are referencing the right cells.
<div class="faq-section">
<div class="faq-container">
<h2>Frequently Asked Questions</h2>
<div class="faq-item">
<div class="faq-question">
<h3>Can I sum values from sheets that are not sequentially arranged?</h3>
<span class="faq-toggle">+</span>
</div>
<div class="faq-answer">
<p>Yes, you need to reference each sheet individually using the SUM function, e.g., =SUM(Sheet1!A1, Sheet2!A1, Sheet3!A1).</p>
</div>
</div>
<div class="faq-item">
<div class="faq-question">
<h3>What if the sheets have different structures?</h3>
<span class="faq-toggle">+</span>
</div>
<div class="faq-answer">
<p>In that case, you must ensure to reference the correct cells from each sheet, as the layout might differ.</p>
</div>
</div>
<div class="faq-item">
<div class="faq-question">
<h3>How do I sum an entire column across multiple sheets?</h3>
<span class="faq-toggle">+</span>
</div>
<div class="faq-answer">
<p>You can use the formula =SUM(Sheet1:Sheet3!A:A) if the sheets are in order, or you must sum them individually otherwise.</p>
</div>
</div>
</div>
</div>
Summing values across multiple sheets in Excel may seem complicated at first, but with these steps, you’ll find it’s quite straightforward. Always remember to keep your sheets organized and your formulas clear, and you will see improved efficiency in your data handling.
As you continue to work with Excel, don't hesitate to explore more tutorials related to Excel functions and techniques. Happy Excel-ing! 🚀
<p class="pro-note">✨Pro Tip: Regularly save your work and familiarize yourself with Excel functions to enhance your skills!</p>