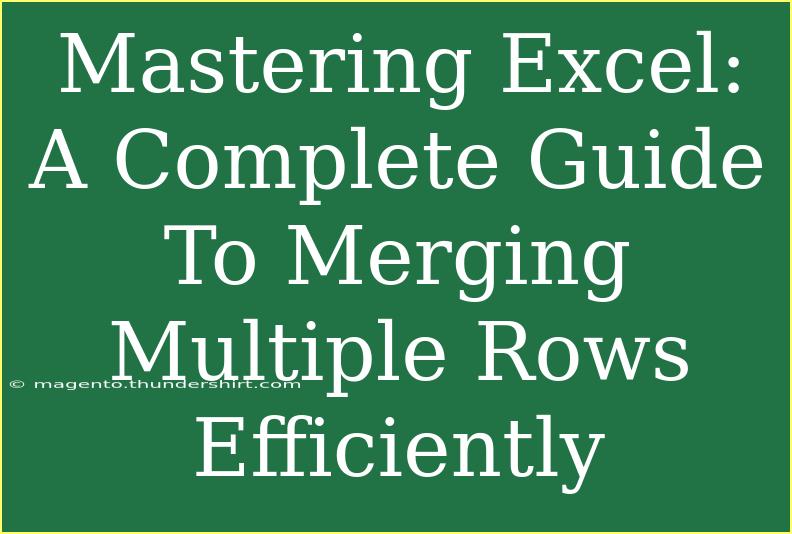When it comes to handling data in Excel, one common challenge users face is merging multiple rows into a single one. Whether you're consolidating information from different sources or simply trying to clean up your data for better analysis, mastering this skill can significantly enhance your productivity. Let’s dive into a comprehensive guide to merging multiple rows efficiently in Excel. ✨
Understanding the Basics of Merging Rows
Before we get into the nitty-gritty of merging rows, it's essential to understand what we mean by "merging." Merging rows in Excel typically involves combining data from multiple rows into one row, usually based on common identifiers such as names, IDs, or categories.
Merging can help in various scenarios such as:
- Summarizing sales data by region
- Combining customer information
- Preparing data for reports or presentations
Step-by-Step Guide to Merging Rows
Step 1: Organize Your Data
Before merging, ensure your data is organized. Each column should have a header, and related data should be adjacent. For instance, if you're merging sales data, you might have columns for "Product Name," "Sales Amount," and "Region."
Step 2: Identify Common Identifiers
Next, identify the common fields that will serve as the key for merging. For example, if you're combining customer data, "Customer ID" or "Name" could be your common identifier.
Step 3: Use the Consolidate Feature
Excel offers a "Consolidate" feature that makes merging data easy:
- Select the Data Range: Highlight the range of cells you want to merge.
- Go to the Data Tab: Click on the "Data" tab in the ribbon.
- Click on Consolidate: In the Data Tools group, find and click on the "Consolidate" option.
- Choose the Function: Select the function you wish to use for merging (e.g., Sum, Count, Average).
- Add References: Click "Add" to select the data ranges you wish to consolidate.
- Click OK: Once all references are added, click "OK" to merge.
<table>
<tr>
<th>Step</th>
<th>Description</th>
</tr>
<tr>
<td>1</td>
<td>Select the Data Range</td>
</tr>
<tr>
<td>2</td>
<td>Go to the Data Tab</td>
</tr>
<tr>
<td>3</td>
<td>Click on Consolidate</td>
</tr>
<tr>
<td>4</td>
<td>Choose the Function</td>
</tr>
<tr>
<td>5</td>
<td>Add References</td>
</tr>
<tr>
<td>6</td>
<td>Click OK</td>
</tr>
</table>
<p class="pro-note">💡 Pro Tip: Always back up your original data before merging to prevent any accidental data loss!</p>
Step 4: Remove Duplicates
After merging, it’s a good idea to remove duplicates to ensure you're not dealing with redundant information.
- Select Your Merged Data: Click and drag to highlight the rows you've just merged.
- Go to the Data Tab: Again, find the "Data" tab.
- Click on Remove Duplicates: In the Data Tools group, choose "Remove Duplicates."
- Select Columns: Choose the columns you want to check for duplicates.
- Click OK: Once you've made your selections, click "OK" to remove any duplicates.
Common Mistakes to Avoid
- Not Backing Up Data: Always save your workbook before making significant changes. You might need to revert to the original data if something goes wrong.
- Ignoring Formatting: After merging, check the formatting of your cells. Sometimes, merged cells can disrupt the visual layout.
- Overlooking the Importance of Data Types: Ensure that the data types are consistent across the rows you want to merge (e.g., numbers, text) to avoid errors.
Troubleshooting Common Issues
While merging rows is a straightforward process, you might encounter some common issues. Here’s how to troubleshoot them:
-
Issue: Excel Crashes During Merging
- Solution: Ensure your Excel is up to date and close unnecessary applications to free up memory.
-
Issue: Data Not Merging Properly
- Solution: Double-check that your data is organized and that you have selected the correct references.
-
Issue: Merged Data Appears Incorrectly
- Solution: Verify your formulas if you used functions to merge. Mistakes in the formula can lead to unexpected results.
Frequently Asked Questions
<div class="faq-section">
<div class="faq-container">
<h2>Frequently Asked Questions</h2>
<div class="faq-item">
<div class="faq-question">
<h3>Can I merge rows without losing any data?</h3>
<span class="faq-toggle">+</span>
</div>
<div class="faq-answer">
<p>Yes, using the consolidate feature helps to combine rows without losing data. Ensure you choose the right function (e.g., Sum or Average).</p>
</div>
</div>
<div class="faq-item">
<div class="faq-question">
<h3>Is it possible to merge rows with different data types?</h3>
<span class="faq-toggle">+</span>
</div>
<div class="faq-answer">
<p>While Excel allows merging rows with different data types, it's best to maintain consistency to avoid errors.</p>
</div>
</div>
<div class="faq-item">
<div class="faq-question">
<h3>What happens if I accidentally merge rows incorrectly?</h3>
<span class="faq-toggle">+</span>
</div>
<div class="faq-answer">
<p>If you make a mistake, you can always undo the action using Ctrl + Z. Make sure to back up your data beforehand!</p>
</div>
</div>
</div>
</div>
To wrap it all up, merging multiple rows in Excel is an essential skill that can help streamline your data management. By following the outlined steps and avoiding common pitfalls, you'll be well on your way to becoming an Excel merging pro. Remember to practice regularly and explore related tutorials to enhance your Excel skills further. Happy merging!
<p class="pro-note">✨ Pro Tip: Regular practice with merging functions will boost your efficiency in data management.</p>