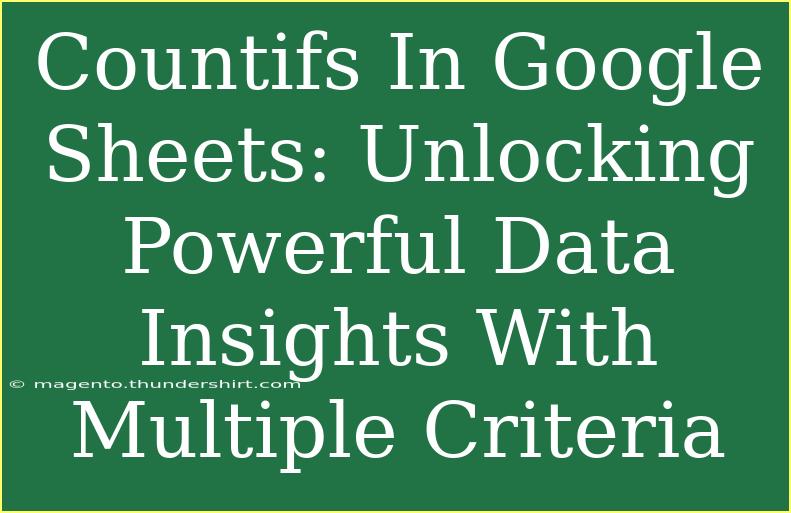When working with large datasets in Google Sheets, one function stands out for its ability to provide insightful analyses based on multiple criteria: the COUNTIFS function. This function allows users to count the number of cells that meet specified criteria across multiple ranges. Whether you're tracking sales, attendance, or any type of performance metrics, mastering COUNTIFS can enhance your data analysis skills significantly.
What is COUNTIFS?
COUNTIFS is a function in Google Sheets that counts the number of rows that meet a set of conditions across multiple ranges. It's particularly useful when you want to analyze subsets of data based on more than one criterion, making it an invaluable tool for data-driven decisions.
Syntax
The syntax for COUNTIFS is straightforward:
COUNTIFS(criteria_range1, criterion1, [criteria_range2, criterion2, ...])
- criteria_range1: The first range of cells to evaluate.
- criterion1: The condition to apply to the first range.
- criteria_range2, criterion2: Additional ranges and criteria, as needed.
Why Use COUNTIFS?
The power of COUNTIFS lies in its flexibility. Here are a few scenarios where it can be beneficial:
- Sales Analysis: Count how many sales occurred above a certain dollar amount during a specific period.
- Student Performance: Assess how many students scored above a certain grade in multiple subjects.
- Project Management: Monitor tasks completed in different categories by specific team members.
Steps to Use COUNTIFS in Google Sheets
Let’s walk through the steps to effectively use the COUNTIFS function with a practical example.
Example Scenario
Suppose you have a sales dataset that includes columns for the salesperson, the sales amount, and the sale date. You want to count how many sales above $500 were made by "John" in the month of January 2023.
- Set Up Your Data: Organize your data in a clear format. Here’s an example table:
<table>
<tr>
<th>Salesperson</th>
<th>Amount</th>
<th>Date</th>
</tr>
<tr>
<td>John</td>
<td>600</td>
<td>2023-01-15</td>
</tr>
<tr>
<td>Jane</td>
<td>450</td>
<td>2023-01-16</td>
</tr>
<tr>
<td>John</td>
<td>700</td>
<td>2023-01-20</td>
</tr>
<tr>
<td>John</td>
<td>300</td>
<td>2023-02-01</td>
</tr>
</table>
- Enter the COUNTIFS Formula: In a cell where you want the result, type the formula as follows:
=COUNTIFS(A2:A5, "John", B2:B5, ">500", C2:C5, ">=2023-01-01", C2:C5, "<=2023-01-31")
- A2:A5: This is the range for the salesperson.
- "John": This is the criterion for the salesperson.
- B2:B5: This is the range for the sales amounts.
- ">500": This is the criterion for the sales amount.
- C2:C5: These are the date ranges.
- Hit Enter: After you type your formula, press Enter. You should get the count of sales made by John that were above $500 in January 2023.
Helpful Tips for Using COUNTIFS
- Exact Matches: Always use quotation marks for criteria strings (e.g.,
"John").
- Logical Operators: Use symbols like
> and < directly within quotes to set conditions (e.g., ">500").
- Date Formats: Ensure that your date criteria are in the correct format that Google Sheets recognizes.
Common Mistakes to Avoid
- Range Mismatch: Ensure that all ranges specified in
COUNTIFS have the same number of rows. Mismatched ranges can lead to errors or unexpected results.
- Incorrect Logical Operators: Make sure you use correct logical operators for numerical values.
- Quotes: Don’t forget to wrap string criteria in quotes to avoid errors.
Troubleshooting COUNTIFS Issues
If you encounter issues with your COUNTIFS function, consider the following troubleshooting steps:
- Check the Data Type: Ensure that your criteria and ranges contain the expected data types (e.g., text, numbers, dates).
- Test Individual Criteria: Break down your
COUNTIFS formula to test each criterion separately. This can help you identify where the issue lies.
- Range Alignment: Always confirm that your ranges are of equal length and correspond correctly to one another.
<div class="faq-section">
<div class="faq-container">
<h2>Frequently Asked Questions</h2>
<div class="faq-item">
<div class="faq-question">
<h3>Can COUNTIFS handle more than two criteria?</h3>
<span class="faq-toggle">+</span>
</div>
<div class="faq-answer">
<p>Yes, COUNTIFS can handle multiple criteria and ranges. You can add as many as you need.</p>
</div>
</div>
<div class="faq-item">
<div class="faq-question">
<h3>What if I want to use wildcards in my criteria?</h3>
<span class="faq-toggle">+</span>
</div>
<div class="faq-answer">
<p>You can use wildcards like ? for a single character and * for multiple characters in string criteria.</p>
</div>
</div>
<div class="faq-item">
<div class="faq-question">
<h3>Is there a limit to the number of ranges I can use in COUNTIFS?</h3>
<span class="faq-toggle">+</span>
</div>
<div class="faq-answer">
<p>Google Sheets allows up to 127 range/criteria pairs in COUNTIFS.</p>
</div>
</div>
<div class="faq-item">
<div class="faq-question">
<h3>Can I use COUNTIFS with conditional formatting?</h3>
<span class="faq-toggle">+</span>
</div>
<div class="faq-answer">
<p>Absolutely! You can utilize COUNTIFS results to determine which cells should be conditionally formatted based on certain criteria.</p>
</div>
</div>
</div>
</div>
Key Takeaways
By now, you should have a solid understanding of how to use the COUNTIFS function in Google Sheets. This powerful tool allows you to extract meaningful insights from your data by counting occurrences that meet multiple criteria. Remember to always align your ranges and use the correct syntax for optimal results.
Practice makes perfect, so try experimenting with different datasets and criteria to become a COUNTIFS pro! As you become more comfortable with this function, consider exploring other advanced Google Sheets tutorials to further enhance your skills.
<p class="pro-note">💡Pro Tip: Always double-check your criteria and ranges for accurate counts!</p>