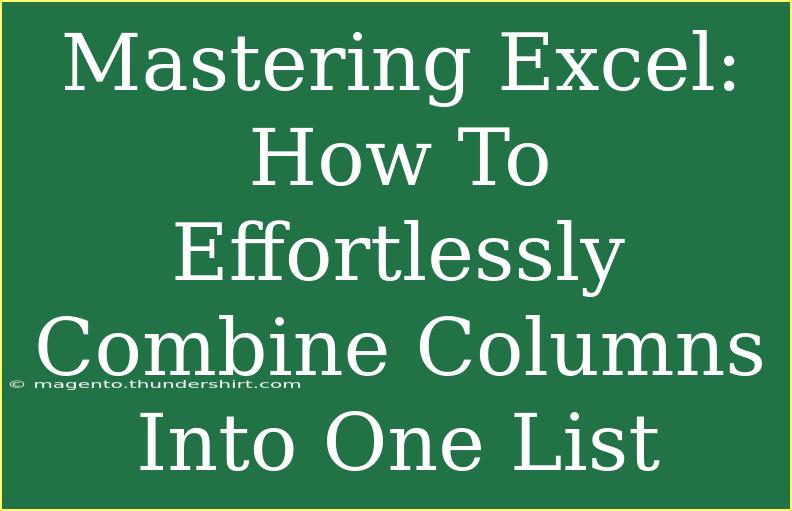Combining columns in Excel into a single list is a task that many users find themselves needing to accomplish, whether for data analysis, reporting, or simply to tidy up a dataset. If you've ever been faced with multiple columns containing related information, you know how tedious it can be to manage and consolidate that data. In this guide, we'll dive into various techniques that will help you efficiently combine columns in Excel, sharing tips, shortcuts, and advanced techniques along the way! 🎉
Why Combine Columns?
Combining columns can be beneficial in several scenarios:
- Data Cleaning: Merge columns to eliminate redundancy and ensure that all relevant information is grouped together.
- Enhanced Data Analysis: Having data in one column can simplify analysis and reporting processes.
- Improved Visualization: A single list is often easier to visualize in charts and graphs.
Now, let’s explore how to master this essential Excel skill!
Techniques to Combine Columns
1. Using the CONCATENATE Function
One of the simplest ways to combine columns is through the CONCATENATE function. Here’s how to do it:
- Click on the cell where you want to display the combined data.
- Type the formula:
=CONCATENATE(A1, " ", B1)
- This example combines the values in cells A1 and B1 with a space in between.
- Press
Enter, and then drag the fill handle down to apply the formula to the remaining cells.
2. The ampersand (&) Method
Another quick method involves using the ampersand symbol (&). Here’s a step-by-step:
- Click on the target cell for the combined value.
- Enter the formula:
=A1 & " " & B1
- Hit
Enter, then drag down to fill the rest of the cells.
3. TEXTJOIN Function
The TEXTJOIN function, available in Excel 2016 and later, offers even more flexibility:
- Select the cell for the combined output.
- Use the formula:
=TEXTJOIN(" ", TRUE, A1:B1)
- This will join the values in cells A1 and B1, ignoring any empty cells.
- Press
Enter to see the result, and fill down as needed.
4. Flash Fill
Excel’s Flash Fill feature automatically fills in values based on patterns you establish:
- In an empty column, start typing the combined data manually.
- Excel will suggest the rest of the column; simply hit
Enter to accept.
- For this to work, ensure Flash Fill is enabled in your Excel options.
5. Power Query
For those dealing with larger datasets, Power Query can streamline the process:
- Select your data range and navigate to the Data tab.
- Click on From Table/Range.
- In the Power Query Editor, select the columns to combine, right-click, and choose Merge Columns.
- Choose a separator (like a space or comma) and click OK.
- Finally, click Close & Load to import the new data back into your workbook.
<table>
<tr>
<th>Method</th>
<th>Complexity</th>
<th>Ideal Use Case</th>
</tr>
<tr>
<td>CONCATENATE</td>
<td>Easy</td>
<td>Basic combinations</td>
</tr>
<tr>
<td>Ampersand (&)</td>
<td>Easy</td>
<td>Quick combinations</td>
</tr>
<tr>
<td>TEXTJOIN</td>
<td>Medium</td>
<td>Handling empty cells</td>
</tr>
<tr>
<td>Flash Fill</td>
<td>Easy</td>
<td>Automatic pattern recognition</td>
</tr>
<tr>
<td>Power Query</td>
<td>Advanced</td>
<td>Large datasets</td>
</tr>
</table>
Common Mistakes to Avoid
While combining columns may seem straightforward, there are a few pitfalls to watch out for:
- Forgetting to account for spaces or delimiters: Always specify what you want between the values, like commas or spaces.
- Not handling empty cells: This can lead to unexpected results, particularly with
TEXTJOIN.
- Using incorrect references: Double-check your cell references to ensure accuracy.
Troubleshooting Tips
If you encounter issues while trying to combine columns:
- Check for merged cells: Merged cells can cause problems with formulas.
- Use the Evaluate Formula tool: This can help you debug any formula errors.
- Ensure your data types are consistent: Mixing text and numbers can lead to unexpected outputs.
<div class="faq-section">
<div class="faq-container">
<h2>Frequently Asked Questions</h2>
<div class="faq-item">
<div class="faq-question">
<h3>Can I combine multiple columns at once?</h3>
<span class="faq-toggle">+</span>
</div>
<div class="faq-answer">
<p>Yes! You can use functions like TEXTJOIN or Power Query to combine multiple columns in one step.</p>
</div>
</div>
<div class="faq-item">
<div class="faq-question">
<h3>What happens if one of the cells is empty?</h3>
<span class="faq-toggle">+</span>
</div>
<div class="faq-answer">
<p>If using CONCATENATE or &, the empty cell will simply be ignored. TEXTJOIN can be set to ignore empty cells as well.</p>
</div>
</div>
<div class="faq-item">
<div class="faq-question">
<h3>Can I reverse the order of the columns when combining?</h3>
<span class="faq-toggle">+</span>
</div>
<div class="faq-answer">
<p>Absolutely! Just change the order in your formula, for example, =B1 & " " & A1 will reverse the combination.</p>
</div>
</div>
</div>
</div>
Combining columns in Excel is a powerful skill that can significantly enhance your productivity. Whether you opt for basic functions like CONCATENATE and ampersands, or take advantage of advanced tools such as TEXTJOIN or Power Query, the right method depends on your specific needs.
Embrace these techniques and remember to practice regularly. Over time, you’ll become proficient at managing and organizing your data in Excel like a pro!
<p class="pro-note">🌟 Pro Tip: Always keep a backup of your original data before making any changes to avoid accidental loss!</p>