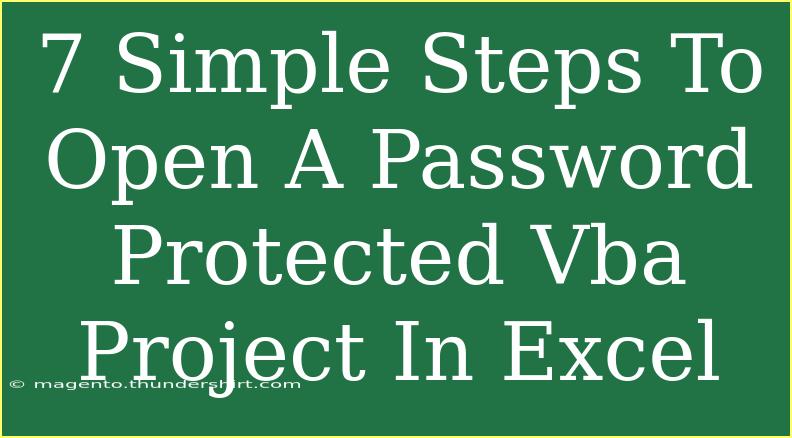Opening a password-protected VBA project in Excel can seem daunting at first, but with the right approach, it's entirely manageable. This guide will walk you through the process in 7 simple steps, providing tips and techniques to make it easier for you. So whether you’ve forgotten a password or need access to a project from a colleague, these steps will help you unlock the potential of your Excel VBA projects.
Why Use Password Protection in VBA?
Password protection is a common practice to secure your macros and code from unauthorized access. It protects sensitive data and ensures that only authorized users can view or modify the project. However, this can pose challenges when you need access and forget the password.
Step-by-Step Guide to Open a Password Protected VBA Project
Step 1: Open the Excel Application
The first thing you need to do is launch Microsoft Excel. Open the workbook containing the VBA project that you want to access.
Step 2: Access the Visual Basic for Applications (VBA) Editor
To access the VBA editor:
- Click on the "Developer" tab in the ribbon. If you don’t see the Developer tab, you’ll need to enable it by going to:
- File > Options > Customize Ribbon
- In the right column, check the "Developer" box and click OK.
- Once the Developer tab is visible, click on "Visual Basic" to open the VBA editor.
Step 3: Locate the Locked VBA Project
In the VBA editor:
- Find the "Project Explorer" window, typically located on the left side.
- You should see your project listed there. If it is locked, a padlock icon will appear next to it.
Step 4: Export the VBA Module
To begin the unlocking process:
- Right-click on the locked project.
- Select “Export File” from the context menu.
- Save the module to a known location on your computer.
Step 5: Open a New Workbook
Now, you’ll need to create a new Excel workbook:
- Click on "File," then "New," and select "Blank Workbook." This will give you a fresh workspace to import the exported module.
Step 6: Import the VBA Module
- In the newly created workbook, open the VBA editor again by clicking on "Visual Basic" in the Developer tab.
- Right-click on any empty space in the "Project Explorer."
- Select "Import File" and locate the exported module you saved earlier.
- Click "Open" to import the module back into the new project.
Step 7: Re-enable Your Code
At this point, your code will be accessible in the new workbook. Make sure to save this new workbook with the imported code. You can now edit, run, or modify your VBA project without the password restriction!
<p class="pro-note">💡Pro Tip: Remember to always keep backups of your important projects and note down any passwords to avoid these hassles in the future.</p>
Tips for Effective VBA Project Management
Common Mistakes to Avoid
- Ignoring Passwords: Always write down passwords for future reference to prevent locked projects.
- Not Backing Up: Backup your VBA projects regularly. A simple mistake can lead to a loss of critical code.
- Failing to Document: Keeping good documentation helps both you and your team understand the code better.
Troubleshooting Issues
- If you cannot export the module, ensure you have the necessary permissions. You may need admin rights to access certain files.
- If Excel crashes during the import/export process, ensure that your Excel application is up to date.
<div class="faq-section">
<div class="faq-container">
<h2>Frequently Asked Questions</h2>
<div class="faq-item">
<div class="faq-question">
<h3>Can I open a password-protected VBA project without knowing the password?</h3>
<span class="faq-toggle">+</span>
</div>
<div class="faq-answer">
<p>Yes, you can export the VBA module and import it into a new workbook, allowing access without the password.</p>
</div>
</div>
<div class="faq-item">
<div class="faq-question">
<h3>Is this method safe to use?</h3>
<span class="faq-toggle">+</span>
</div>
<div class="faq-answer">
<p>This method is generally safe but ensure that you have permission to access the VBA project before attempting to unlock it.</p>
</div>
</div>
<div class="faq-item">
<div class="faq-question">
<h3>What if my Excel doesn’t have a Developer tab?</h3>
<span class="faq-toggle">+</span>
</div>
<div class="faq-answer">
<p>You can enable the Developer tab by going to File > Options > Customize Ribbon and checking the Developer box.</p>
</div>
</div>
<div class="faq-item">
<div class="faq-question">
<h3>Can I change the password after opening the project?</h3>
<span class="faq-toggle">+</span>
</div>
<div class="faq-answer">
<p>Yes, once you have access, you can go to the properties of the project and set a new password.</p>
</div>
</div>
<div class="faq-item">
<div class="faq-question">
<h3>Does this work with all versions of Excel?</h3>
<span class="faq-toggle">+</span>
</div>
<div class="faq-answer">
<p>Most versions of Excel support this method, but results may vary based on your specific Excel installation.</p>
</div>
</div>
</div>
</div>
The key takeaways from this process are understanding how to effectively manage and access your VBA projects, as well as keeping in mind the importance of documentation and backups. Learning how to open a password-protected VBA project in Excel will save you time and stress in the future.
Don't hesitate to practice these steps and explore other tutorials related to Excel and VBA. It's a fantastic way to enhance your skills and become more efficient in your workflow!
<p class="pro-note">🔑Pro Tip: Always keep your VBA projects documented to ease future access and avoid forgetting passwords!</p>