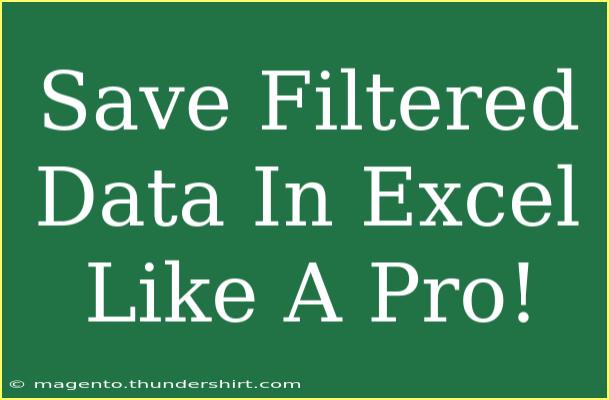When it comes to managing large datasets in Excel, the ability to filter and save specific data is an invaluable skill. Whether you’re analyzing sales numbers, tracking project tasks, or compiling research data, knowing how to filter your information and save it properly can streamline your workflow and boost your productivity. In this guide, we’re going to break down effective techniques, tips, and common pitfalls to avoid when saving filtered data in Excel. Let’s dive in! 🏊♂️
Why Filtering Data is Essential
Filtering data allows you to view only the information you need, making it easier to analyze and interpret. For instance, if you have a spreadsheet with thousands of rows, filtering can help you focus on a specific category or timeframe without distraction.
Benefits of filtering data:
- 🎯 Improves clarity by isolating relevant information
- ⏳ Saves time by reducing data clutter
- 📊 Enhances data analysis for better decision-making
Step-by-Step Guide to Filter Data in Excel
Here’s a straightforward method to filter your data and save the results effectively.
Step 1: Open Your Excel File
Begin by opening the Excel workbook that contains your data. Make sure your data is organized in a table format (columns with headers).
Step 2: Apply a Filter
- Select the range of cells that contains your data, including the headers.
- Navigate to the “Data” tab on the Ribbon.
- Click on the “Filter” button. This will add a dropdown arrow in each header cell.
Step 3: Use the Filter Options
- Click on the dropdown arrow in the header of the column you wish to filter.
- Choose the criteria you want to apply (e.g., text, date, or number filters).
- Make your selections, and click “OK”. Your data will now display only the rows that meet your criteria.
Step 4: Review the Filtered Data
Take a moment to review the filtered data to ensure it meets your needs. You can further refine your filters if necessary.
Step 5: Copy and Save the Filtered Data
Once you're satisfied with the filtered view:
- Select the filtered rows (make sure not to include the hidden ones).
- Right-click and choose "Copy" (or use Ctrl+C).
- Open a new Excel workbook.
- Right-click in the first cell and select "Paste" (or use Ctrl+V).
Step 6: Save the New Workbook
- Go to “File” > “Save As”.
- Choose your desired location and file name.
- Click “Save”. You now have a new workbook containing only the filtered data! 🎉
| Step |
Action |
| Step 1 |
Open your Excel file |
| Step 2 |
Apply a filter |
| Step 3 |
Use the filter options |
| Step 4 |
Review filtered data |
| Step 5 |
Copy and save filtered data |
| Step 6 |
Save the new workbook |
<p class="pro-note">💡 Pro Tip: Always double-check your copied data to ensure that no crucial information has been left behind!</p>
Common Mistakes to Avoid
While filtering data is straightforward, there are a few common mistakes to watch out for:
- Not Using Table Format: Excel tables provide more functionality, including easier filtering and automatic expansion. Always convert your data into a table by selecting it and pressing Ctrl+T.
- Ignoring Hidden Rows: When copying filtered data, ensure you’re not inadvertently including hidden rows. These can skew your results.
- Failure to Save in the Right Format: If you're sharing the file, ensure it’s saved in a compatible format (like .xlsx or .csv) to avoid issues with other users.
Troubleshooting Common Issues
Should you encounter any issues while filtering or saving data, here are some tips:
- Filter Not Working: Ensure your dataset is formatted as a table. If the filter button is greyed out, check if your worksheet is protected.
- Missing Data: If you notice missing information after applying a filter, double-check your criteria. You may need to adjust it to reveal the rows you're looking for.
- Excel Crashes: If Excel frequently crashes when filtering, consider closing other applications to free up memory or saving your work regularly to prevent data loss.
<div class="faq-section">
<div class="faq-container">
<h2>Frequently Asked Questions</h2>
<div class="faq-item">
<div class="faq-question">
<h3>How can I filter multiple columns at once?</h3>
<span class="faq-toggle">+</span>
</div>
<div class="faq-answer">
<p>Simply apply filters to each column you want to filter. Select your criteria from each dropdown, and Excel will show you the data that meets all your conditions.</p>
</div>
</div>
<div class="faq-item">
<div class="faq-question">
<h3>Can I save the filtered view without creating a new workbook?</h3>
<span class="faq-toggle">+</span>
</div>
<div class="faq-answer">
<p>No, Excel does not allow you to save a filtered view directly. You must copy the data into a new workbook or create a static report using other features like pivot tables.</p>
</div>
</div>
<div class="faq-item">
<div class="faq-question">
<h3>What if I accidentally remove the filter?</h3>
<span class="faq-toggle">+</span>
</div>
<div class="faq-answer">
<p>You can easily reapply the filter by clicking on the Filter button again in the Data tab. All previous filters will be restored.</p>
</div>
</div>
<div class="faq-item">
<div class="faq-question">
<h3>Is there a way to quickly clear all filters?</h3>
<span class="faq-toggle">+</span>
</div>
<div class="faq-answer">
<p>Yes! Go to the Data tab and click on the “Clear” button in the Sort & Filter group. This will remove all filters applied to your data.</p>
</div>
</div>
</div>
</div>
In conclusion, mastering the art of filtering and saving data in Excel will not only streamline your work processes but also enhance your overall data management skills. Remember to practice the steps mentioned above, avoid the common pitfalls, and utilize the troubleshooting tips when necessary. The more you engage with Excel, the more proficient you'll become at handling your data efficiently.
<p class="pro-note">🌟 Pro Tip: Explore additional Excel tutorials to further enhance your skills and streamline your data processing!</p>