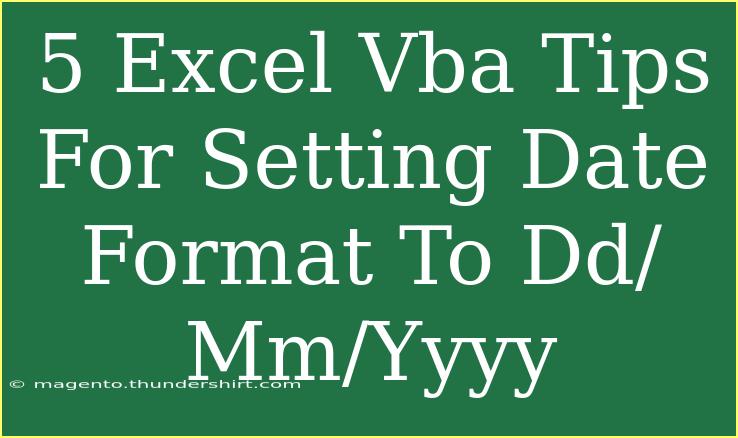Using Excel’s Visual Basic for Applications (VBA) can enhance your data management and reporting capabilities significantly, especially when it comes to manipulating dates. Setting the date format to dd/mm/yyyy is one of the most common tasks users encounter. In this article, we'll explore five practical tips for achieving this through Excel VBA. Whether you are a novice or an experienced user, these techniques will streamline your workflow and improve your efficiency. Let's dive into the world of Excel VBA with some actionable insights! 🚀
Understanding Date Formats in Excel
Excel handles dates in a unique way. While the visible format might display a date in a way that’s familiar, internally it’s stored as a serial number. Therefore, changing the display format doesn’t change the underlying value, but it can affect how data is represented and used in calculations. Setting the correct format is crucial for data consistency, especially when sharing workbooks with colleagues from different regions who might use different default date formats.
Tip 1: Using VBA to Set Date Format for a Range
One of the most straightforward methods to set the date format in a specific range is to use VBA code. You can achieve this through a simple macro.
Sub FormatDateRange()
Dim rng As Range
Set rng = ThisWorkbook.Sheets("Sheet1").Range("A1:A10") 'Change the range as needed
rng.NumberFormat = "dd/mm/yyyy"
End Sub
Important Note: Make sure to change the sheet name and range according to your worksheet's needs. This script will format cells A1 to A10 in "Sheet1" to display dates in the desired format.
Tip 2: Automatically Format New Entries
If you're working with a dynamic data set where new entries are constantly added, you can set a worksheet event to automatically format any new date entered into a specific column.
Private Sub Worksheet_Change(ByVal Target As Range)
If Not Intersect(Target, Me.Columns("A")) Is Nothing Then 'Change A to your date column
Target.NumberFormat = "dd/mm/yyyy"
End If
End Sub
This code should be placed in the relevant worksheet’s code window. It will automatically format any new dates added to column A in the dd/mm/yyyy format.
Tip 3: Setting Default Date Format for the Entire Workbook
If you want to ensure that the entire workbook consistently uses the dd/mm/yyyy format, you can loop through all the sheets in the workbook:
Sub FormatAllSheets()
Dim ws As Worksheet
For Each ws In ThisWorkbook.Worksheets
ws.Cells.NumberFormat = "dd/mm/yyyy"
Next ws
End Sub
This code applies the dd/mm/yyyy format to all cells in every worksheet in your workbook. While this can be a powerful tool, it might be best used when you are sure about the structure of your data.
Tip 4: Troubleshooting Common Date Issues
When working with dates in Excel VBA, you may encounter some common issues, such as:
- Inconsistent formatting: Sometimes, dates entered in different formats can cause confusion.
- Text stored as dates: Users may accidentally input dates as text strings, which won’t format correctly.
Troubleshooting Steps
-
Check Input Type: Verify the data type of the cells. If they are formatted as text, you may need to convert them using CDate() function.
-
Error Handling: Use On Error Resume Next in your code to handle unexpected errors gracefully, ensuring that your code doesn’t stop unexpectedly.
Tip 5: Best Practices for Date Management in VBA
- Always define your ranges: Instead of referencing entire columns, always limit your range to what is necessary to increase performance.
- Regularly backup your workbook: Before running scripts that modify large areas of your workbook, keep a backup just in case something goes wrong.
- Document your code: Add comments to your VBA code to explain what each section does. This will help you and others understand your logic later on.
Practical Examples
Let's look at a practical scenario where these tips might come in handy. Suppose you're managing a sales report that contains dates for order placements. You want to ensure that all sales dates are uniformly formatted for analysis.
- Use Tip 1 to format existing data.
- Implement Tip 2 to automate the formatting of any future entries.
- If working with multiple sales sheets, apply Tip 3 to ensure consistency across all sheets.
- Monitor for issues using Tip 4, and adjust your code as necessary.
- Follow Tip 5 by keeping your code organized and your data backed up.
Real-Life Application
Imagine you are responsible for analyzing monthly sales data. A well-formatted date column ensures that you can sort and filter your data effectively, leading to accurate insights into trends, seasonal fluctuations, and sales performance.
<div class="faq-section">
<div class="faq-container">
<h2>Frequently Asked Questions</h2>
<div class="faq-item">
<div class="faq-question">
<h3>How do I change the date format for a specific cell?</h3>
<span class="faq-toggle">+</span>
</div>
<div class="faq-answer">
<p>You can change the date format for a specific cell by selecting the cell and applying the following VBA code:
<code>Range("A1").NumberFormat = "dd/mm/yyyy"</code>.</p>
</div>
</div>
<div class="faq-item">
<div class="faq-question">
<h3>Why won't my dates format correctly?</h3>
<span class="faq-toggle">+</span>
</div>
<div class="faq-answer">
<p>If your dates are formatted as text, they may not change format. Use <code>CDate()</code> to convert text to date format.</p>
</div>
</div>
<div class="faq-item">
<div class="faq-question">
<h3>Can I format all sheets at once?</h3>
<span class="faq-toggle">+</span>
</div>
<div class="faq-answer">
<p>Yes, you can loop through all sheets using a macro to format them. Refer to Tip 3 above.</p>
</div>
</div>
</div>
</div>
As we wrap up this exploration of setting the date format to dd/mm/yyyy using Excel VBA, it’s clear that these tips can empower you to manage your data more efficiently. Experiment with the code snippets provided and adapt them to your specific needs. The more you practice, the more adept you’ll become!
<p class="pro-note">🚀Pro Tip: Regularly revisit your VBA scripts to optimize them as you learn more!</p>