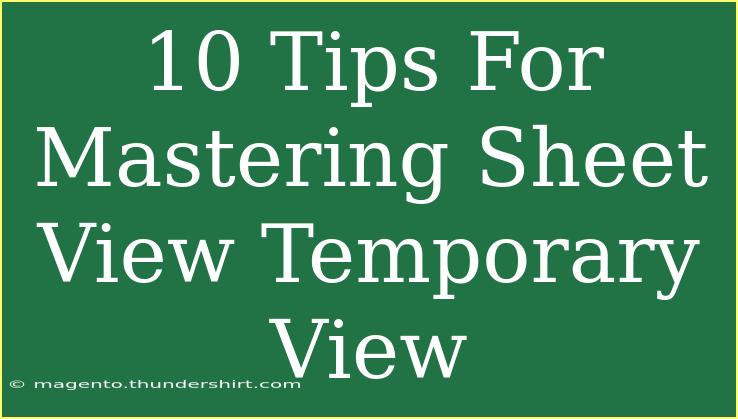Mastering Sheet View Temporary View can be a game-changer when it comes to managing and analyzing your data effectively. Whether you’re working on Excel, Google Sheets, or any other spreadsheet tool, understanding how to utilize temporary views can help you manipulate your data like a pro. 🌟
Here are some helpful tips, shortcuts, and advanced techniques to ensure you’re maximizing the potential of Sheet View Temporary View.
Understanding Sheet View Temporary View
Sheet View Temporary View allows you to create personalized views of your data without disrupting the original layout or settings for other users. This feature is especially useful in collaborative environments where multiple people are working on the same sheet. By using temporary views, you can filter, sort, and format your data to meet your specific needs while allowing others to work with their own customized settings.
Key Benefits of Using Temporary View
- Personalized Experience: Create a view that makes sense to you without affecting anyone else’s work.
- Efficient Data Analysis: Quickly filter out unnecessary information to focus on what's important.
- Improved Collaboration: Foster a better working environment where everyone can focus on their tasks independently.
10 Tips to Master Sheet View Temporary View
1. Create a New Temporary View
To create a temporary view:
- Click on the "View" tab.
- Select "Temporary View" and choose "Create New View."
- Set your desired filters and sorting options.
2. Save Your Custom Views
After customizing your view, save it for future use. Simply:
- Click "Save As."
- Give it a distinctive name that reflects the content of that view.
3. Switch Between Views Easily
Navigating between saved views is straightforward. In the views list, just click on the view you want to activate. You can switch back and forth without losing your original settings.
4. Use Filters Wisely
Filters can transform the way you analyze data. Use the filter options to hide rows that you do not need to see. This will help keep your data tidy and make it easier to spot trends.
5. Sort Data Efficiently
When dealing with large datasets, sorting can make a significant difference. Sort your data in ascending or descending order based on the criteria relevant to your analysis.
6. Collaborate with Team Members
Encourage your team to use temporary views. This will help everyone find the information they need quickly without getting distracted by other data in the spreadsheet.
7. Temporary Views for Specific Tasks
Create views tailored for specific tasks or projects. For instance, if you’re analyzing sales data for different regions, create a view for each region that highlights just that data.
8. Utilize Color Coding
If your tool allows it, use color coding to differentiate various categories within your temporary view. Color-coding can be a quick visual aid that enhances readability.
9. Combine Views with Charts
Once you have filtered your data, take advantage of the charts feature to visualize the results. A well-placed chart can illustrate findings more effectively than raw data alone.
10. Regularly Review and Update Views
As your project evolves, your views should too. Make it a habit to review and adjust your temporary views to ensure they continue to meet your current needs.
Troubleshooting Common Issues
When mastering temporary views, you may encounter some challenges. Here are some common issues and how to troubleshoot them:
- View Not Saving: If your changes aren't saving, ensure that you have sufficient permissions to modify views.
- Filters Not Applying: Double-check that you have correctly applied filters. Sometimes, a simple refresh can resolve the issue.
- Data Not Displaying: If data isn’t displaying as expected, it could be due to conflicting filters or views that have been applied. Review your settings to ensure they align with what you want to see.
Real-life Examples of Using Temporary View
Let’s say you’re part of a marketing team and your spreadsheet contains campaign data for different products. You can create a temporary view that only displays the performance metrics for one specific campaign. This allows you to analyze the data more effectively without being distracted by other information.
Another example is using temporary views during financial audits. You can set a view that showcases only the relevant accounts, making the audit process more efficient and less prone to errors.
<div class="faq-section">
<div class="faq-container">
<h2>Frequently Asked Questions</h2>
<div class="faq-item">
<div class="faq-question">
<h3>What is the difference between a temporary view and a regular view?</h3>
<span class="faq-toggle">+</span>
</div>
<div class="faq-answer">
<p>A temporary view allows you to create a custom display for your data that doesn’t affect other users, whereas a regular view is usually a fixed setting seen by all users.</p>
</div>
</div>
<div class="faq-item">
<div class="faq-question">
<h3>Can I share my temporary view with others?</h3>
<span class="faq-toggle">+</span>
</div>
<div class="faq-answer">
<p>No, temporary views are personal and cannot be shared. However, you can share the original sheet and guide others on how to create their own temporary views.</p>
</div>
</div>
<div class="faq-item">
<div class="faq-question">
<h3>What happens to my temporary views when I close the spreadsheet?</h3>
<span class="faq-toggle">+</span>
</div>
<div class="faq-answer">
<p>Temporary views will remain as long as you save them. If not saved, they will be lost upon closing the spreadsheet.</p>
</div>
</div>
</div>
</div>
In conclusion, mastering Sheet View Temporary View is all about practice and exploration. By applying these ten tips, you can effectively manage your data, enhance collaboration with team members, and avoid common pitfalls that can hinder your productivity. Remember, the goal is to create a workspace that works best for you, making your data analysis experience enjoyable and efficient.
<p class="pro-note">🌟Pro Tip: Experiment with different settings and filters to discover how they can make your data more accessible!</p>